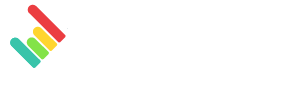Twitter a récemment fermé notre accès à son API, comme beaucoup d'autres entreprises de notre secteur. Malheureusement, cela signifie que DashThis ne peut pas extraire des données de Twitter et les afficher dans vos widgets pour le moment. Nous nous excusons pour les inconvénients que cette situation pourrait vous causer. Nous comprenons à quel point il peut être perturbant d'avoir un changement inattendu comme celui-ci. Néanmoins, nous souhaitons vous tenir informés de la situation et vous proposer d'autres options pour vous aider à continuer à rendre compte de vos indicateurs de performance clés les plus importants. Notre annonce officielle est disponible ICI.
La première option consiste à utiliser notre modèle CSV prédéfini disponible dans notre fonction CSV.
Important : cette option n'est disponible qu'avec Twitter.
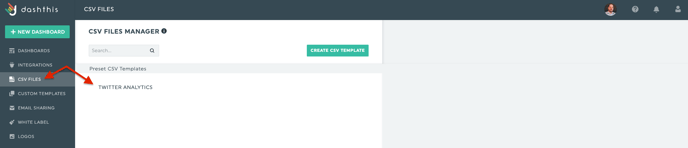
Cette méthode ne nécessite que 5 étapes simples :
- Téléchargez vos données Twitter Analytics
- Allez sur votre page Twitter, et allez dans la section "Tweets" de Twitter Analytics.
- Lorsque vous consultez les résultats de vos tweets, sélectionnez la période pour laquelle vous souhaitez exporter vos données.
- Exportez vos données au format CSV en choisissant le type d'exportation "Par Tweet".
- Ouvrez votre fichier CSV dans un fichier Google Sheet. Cela facilitera le formatage du fichier.
- Préparez votre fichier CSV
- Insérez une nouvelle ligne en haut de votre fichier et saisissez votre ID client.
L'ID client est utilisé pour identifier les bonnes données à afficher dans votre tableau de bord parmi tous vos autres fichiers CSV. C'est l'équivalent du nom de la source dans les intégrations natives. - Examinez chaque cellule de votre colonne "texte du tweet" et assurez-vous que le contenu est écrit sur une seule ligne . Les sauts de ligne créeront des erreurs lorsque vous tenterez de télécharger vos données CSV dans DashThis.
- Supprimez l'heure inscrite dans votre colonne "heure". Votre fichier ne doit contenir que la date.
- Téléchargez votre fichier Google Sheet dans un fichier CSV sur votre ordinateur.
- Insérez une nouvelle ligne en haut de votre fichier et saisissez votre ID client.
- Importez vos données CSV dans DashThis
- Allez dans votre gestionnaire de fichiers CSV et sélectionnez le nouveau modèle Twitter Analytics.
- Téléchargez votre fichier CSV dans ce modèle.
- À ce stade, si une erreur s'affiche pendant le téléchargement, veuillez lire l'article de notre centre d'aide pour identifier la source de l'erreur.
- Créer un nouveau tableau de bord avec Twitter
- Cliquez sur + Nouveau tableau de bord dans le coin supérieur gauche.
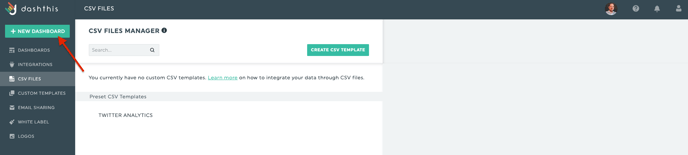
- Sélectionnez l'intégration CSV dans la liste.
- Sélectionnez le modèle CSV de Twitter Analytics.
- Cliquez sur AJOUTER maintenant
- Identifiez votre source de données CSV en lui donnant un nom (par exemple, Client ABC), et en saisissant exactement le même identifiant client que vous avez écrit plus tôt dans votre fichier pour filtrer les bonnes données.
Le champ ID client est sensible à la casse.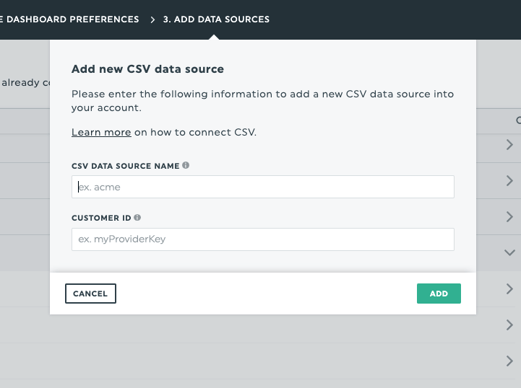
- Ajoutez votre source de données CSV à votre tableau de bord et terminez le processus de création.
- Cliquez sur + Nouveau tableau de bord dans le coin supérieur gauche.
- Créer des widgets et afficher des données
- Allez dans votre tableau de bord et créez des widgets comme vous le feriez pour toute autre intégration.
- Vous remarquerez que vos widgets sont vides. Ceci est normal. Vous devez effectuer l'étape suivante afin de voir les données.
- Retournez dans le gestionnaire de fichiers CSV, sélectionnez le modèle CSV de Twitter Analytics et cliquez sur "Renvoyer" pour intégrer les données dans vos widgets.
** Remarque : si vous ajoutez un nouveau widget, vous devrez cliquer à nouveau sur Renvoyer **.
Ladeuxième option est via Google Sheets ! C'est un excellent outil à utiliser lorsque vous souhaitez ajouter vos propres données personnalisées à vos tableaux de bord ou afficher des données provenant d'intégrations qui ne sont peut-être pas encore prises en charge par DashThis, comme par exemple Twitter Insights et Twitter Ads. Veuillez noter qu'il y a quelques exigences et spécifications afin d'ajouter avec succès votre feuille Google à DashThis.
Pour plus d'informations sur l'utilisation de cette méthode, veuillez consulter notre article d'aide dédié sur Comment créer un tableau de bord avec Google Sheets .
Pour les Publicités Twitter, nous vous recommandons d'importer vos données via CSV ou Google Sheets.
Si vous avez des questions sur Twitter ou les Publicités Twitter, veuillez contacter notre équipe d'assistance.