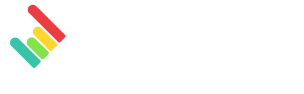En utilisant l'importation automatique CSV, vous pouvez facilement importer vos données AccuRanker dans DashThis sans aucune intervention manuelle.
AccuRanker est une plateforme SEO bien connue qui vous permet de suivre le classement de vos mots clés et votre visibilité organique, ainsi que celle de vos concurrents.
Malheureusement, AccuRanker n'est pas une intégration native dans DashThis. Mais en utilisant l'importation CSV, et avec peu d'effort, vous pouvez accéder exactement aux mêmes données et les afficher dans vos rapports.
Si vous n'avez jamais utilisé la fonction d'importation CSV dans DashThis, nous vous recommandons de lire cet article pour en apprendre les bases.
1- Téléchargez vos données AccuRanker
3- Ajoutez vos données AccuRanker à vos rapports
1- Téléchargez vos données AccuRanker
- Téléchargez un fichier CSV depuis AccuRanker en créant un rapport et en sélectionnant le CSV comme type de rapport.
- Préparez votre fichier : il suffit d'insérer une ligne avec un identifiant de client. Cette case est sensible à la casse, veillez donc à écrire le nom de la même manière à chaque fois.
L'ID client est le nom de votre fichier, et la façon dont il apparaîtra dans le système. C'est l'équivalent du nom de la source dans d'autres intégrations.
- Connectez-vous à DashThis et créez un modèle CSV.
- Sélectionnez les fichiers CSV, ajoutez un nouveau modèle. Téléchargez ensuite le fichier CSV d'AccuRanker.
- Suivez les étapes simples des captures d'écran ci-dessous pour configurer le modèle.
- Sous les lignes d'en-tête - sélectionnez 1.
- Assurez-vous que les lignes de bas de page restent à 0.
- Changez le séparateur de colonne en point-virgule.
- Dans la section Date, sélectionnez la colonne comme Type et choisissez Colonne 2.
- Changez le format de la date en yyyy-mm-dd.
-
- Il est maintenant temps de localiser l ID du client. Si vous avez suivi les étapes ci-dessus, il devrait se trouver dans la colonne 1, ligne 2.
- Il est maintenant temps de localiser l ID du client. Si vous avez suivi les étapes ci-dessus, il devrait se trouver dans la colonne 1, ligne 2.
- Ajouter des dimensions et des métriques.
- Dans cet exemple, nous ajoutons la colonne Keyword comme Dimension.
-
- Vous pouvez ajouter plusieurs métriques, dans ce cas, nous avons choisi le rang comme métrique.
- Vous pouvez ajouter plusieurs métriques, dans ce cas, nous avons choisi le rang comme métrique.
- Donnez un nom au modèle et enregistrez-le.
3- Ajoutez vos données AccuRanker à vos rapports
Une fois votre modèle CSV enregistré, vous pouvez simplement importer votre fichier CSV dans l'un de vos tableaux de bord.
Vous pouvez suivre les instructions détaillées dans notre autre article.