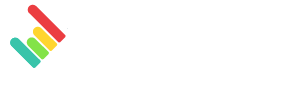En utilisant Google Sheets comme outil tiers, vous pouvez importer vos données Shopify dans DashThis facilement en suivant quelques étapes.
Pour l'instant, DashThis ne propose pas d'intégration directe des données de Shopify, mais... s'il y a une volonté, il y a un moyen ! En utilisant notre intégration Google Sheets, vous pouvez facilement exporter vos données directement de Shopify et les importer dans DashThis.
Vous ne savez pas quelles données importer ? Ce n'est pas grave, car non seulement nous couvrons toutes les étapes nécessaires à l'importation de vos données, mais nous vous suggérons également les champs que vous devriez choisir pour tirer le meilleur parti de votre rapport !
Tout d'abord, assurez-vous que vous disposez de l'application de rapports d'exportation de données :
- Connectez-vous à votre magasin d'applications Shopify > Connectez-vous à Shopify
- Télécharger l'application Data Export Reports d'Estore Automate

Maintenant, allons-y et exportons vos données Shopify dans DashThis !
Étape 1 : Connectez-vous à votre Boutique Shopify
Étape 2 : Cliquez sur Apps (menu de gauche)
Étape 3 : Cliquez sur Data Export
Étape 4 : Cliquez sur Créer un rapport en haut à gauche
Étape 5 : Choisissez un rapport (ex : rapport de commande) et remplissez le nom du rapport et ajoutez une description si nécessaire.
Étape 6 : Sélection des champs - nous vous recommandons de choisir les champs suivants : Date de la commande, Quantité totale, Quantité nette, Ventes brutes, Montant net de la commande, Taxes, Remises, Expédition, Retours, Quantité retournée :

Étape 7 : Choisissez une plage de dates en haut à gauche et assurez-vous qu'il y a des données pour ce magasin. (ex : le mois dernier, dans un tableau de bord mensuel)

Étape 8 : En haut à droite, cliquez sur TRIER et supprimer '''.Afficher le total général''
Étape 9 : Sauvegardez votre rapport Shopify
Étape 10 : Une fois que vous avez enregistré votre rapport Shopify, cliquez sur Scheduler pour télécharger votre rapport Google Sheet.
*Notes pour l'étape 10 :
- Vous pouvez également exporter un fichier CSV manuellement, puis l'importer dans Google Sheets pour vérifier le format d'exportation et vous assurer que toutes les colonnes ont le bon format de données dans Google Sheets - Vous pouvez trouver notre format Google Sheet dans son propre article dédié. En savoir plus sur l'intégration de Google Sheets dans DashThis
Enfin, il est temps de connecter vos Google Sheets dans DashThis !
- Rendez-vous sur la page du gestionnaire d'intégrations de DashThis et téléchargez votre feuille Google.
- Cliquez sur ADD+ à côté de Google Sheet
- Connectez votre compte
- Sélectionnez votre feuille de calcul Shopify et ajoutez-la à DashThis.
C'est fait ! Excellent travail !
Vous pouvez maintenant créer un tableau de bord avec des données Shopify ! 🎉
Notes :
Si vous n'avez pas accès à Google Sheets, vous pouvez également importer vos données via notre intégration CSV. Pour des raisons de performance, DashThis ne peut importer que 52 colonnes et 50 000 lignes à partir d'un fichier de feuille de calcul.
Vous avez une question sur l'importation de données Shopify dans DashThis ? Contactez notre équipe de support pour obtenir de l'aide 😄