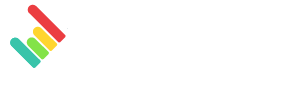Since Google Analytics released its new version, a whole new world of possibilities opened up for marketers to better track their performance across multiple devices and data streams.
As announced by Google: On July 1, 2023, Google Analytics Universal properties will no longer process data. You'll still be able to see your Universal Analytics reports for a period of time after this date, however, new data will only flow into Google Analytics 4 properties.
Integrate Google Analytics 4 into DashThis
Permissions: In order to successfully connect Google Analytics 4 to DashThis, you can simply have Viewer permissions. Should you need more information on Google Analytics 4 user roles and permissions, please visit Google's help center.
Step 1 - Go to DashThis and click on the integrations page
Step 2 - Scroll down the list of available integrations and click on ADD + beside Google Analytics 4

Step 3 - You’re then redirected to Google where you will sign in as usual and allow DashThis to access your Google Analytics 4 data (don’t worry – we only use it to generate your dashboards!)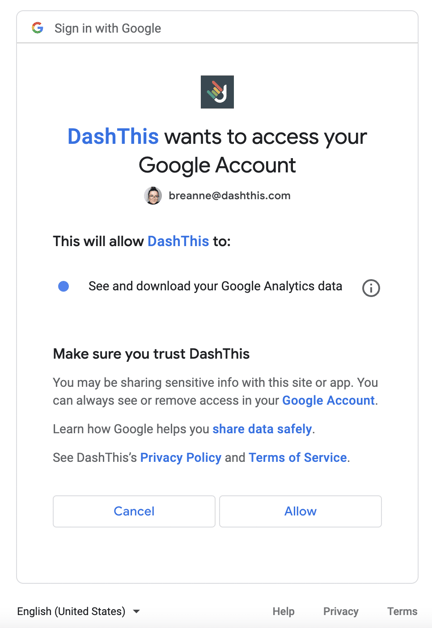
Now you can create reports with GA4 🙌 Not sure which data to import? No problem! We created a periodic dashboard template to help you. Simply go to your Dashboard manager page and click on Create Dashboard, search through the periodic templates or write the integration's name, and find GA4 Report template.

Should you need any assistance with Google Analytics 4, please reach out to our Support Team 🤘
What's next:
Google Analytics 4 metrics and dimensions
Google Analytics 4 filters
Google Analytics 4 notes/limitations