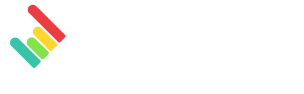Les widgets sont l'élément le plus essentiel que vous utiliserez dans votre tableau de bord, car la façon dont vous affichez vos données est presque aussi importante que les données elles-mêmes !
Chaque type de widget possède son propre graphique destiné à afficher des indicateurs de performance clés faciles à lire. Les widgets prédéfinis conçus par DashThis sont disponibles avec leur propre type de graphique dédié, mais avec les widgets personnalisés, vous pouvez choisir le type de graphique que vous souhaitez pour afficher vos données.
Vous trouverez ci-dessous quelques conseils pour choisir l'un de nos 9 widgets de type graphique. Mais d'abord, voici une liste des widgets disponibles avec dimensions et ceux sans :
Avec une dimension :
- Graphique circulaire
- Colonnes empilées
- Liste
- Liste multi-colonnes
Sans dimension :
- Tendance
- Jauge
- Un simple numéro
- Historique
- Tendance d'une année sur l'autre
1- Widget graphique circulaire
2- Widget tendance
3- Widget colonnes empilées
4- Widget jauge
5- Widget historique
6- Widget nombre simple
7- Widget liste multi-colonnes
8- Widget année sur année
9- Widget liste
1- CONSEILS SUR L'UTILISATION DE NOTRE WIDGET DE DIAGRAMME CIRCULAIRE
Le widget graphique circulaire affiche les données sous forme de sections dans un graphique circulaire. La taille de chaque section est déterminée par la valeur de la métrique et de la dimension que vous mesurez. Vous pouvez conserver le graphique à une taille standard ou agrandir le cercle. Utilisez ce widget lorsque vous souhaitez présenter les résultats de vos données dans leur ensemble.
Vous n'êtes pas sûr de vouloir utiliser le graphique circulaire standard ? Ne vous inquiétez pas, vous pouvez le changer pour un format de liste avec ou sans diagramme à barres dans les paramètres du widget d'édition. En outre, vous pouvez modifier le format numérique, ajouter des fluctuations, ajouter des totaux, comparer des périodes, etc.

- Le widget Pie Chart ne peut avoir qu'une seule dimension
2- CONSEILS SUR L'UTILISATION DE NOTRE WIDGET DE TENDANCES
Semblable au widget des colonnes empilées, le widget des tendances peut mesurer plus d'une mesure clé par dimension et est utilisé pour afficher l'évolution des valeurs quantitatives dans le temps. Ce qui est bien avec ce widget, c'est que vous montrez plus que de simples chiffres, vous montrez une évolution de la tendance dans le temps. Vous pouvez modifier le style de votre graphique via l'édition des paramètres du widget, changer la disposition des axes et ajouter une valeur maximale à l'axe des ordonnées.

- Le widget Tendance ne peut avoir qu'une seule dimension
3- CONSEILS SUR L'UTILISATION DE NOTRE WIDGET COLONNES EMPILÉES
Ce widget mesure une métrique clé en affichant une ventilation des résultats de la dimension dans une seule colonne et affiche une colonne pour chaque point dans le temps. Par exemple, disons que vous avez un tableau de bord mensuel, vous pouvez créer ce graphique pour mesurer le paramètre clé ''clics'' associé à la dimension ''Groupe de publicités''. Il y aura une colonne pour chaque mois complet précédent et chaque colonne aura les résultats de la dimension dans leur propre couleur désignée. Si vous avez accès à la fonction de thème de couleur personnalisé, vous pouvez changer ces couleurs sous les couleurs des données (couleurs primaires et supplémentaires).
La meilleure pratique consiste à choisir ce graphique lorsque vous souhaitez montrer une vue d'ensemble des petits groupes, car les grands groupes peuvent être difficiles à lire. Par défaut, le graphique affichera vos résultats sous forme de valeur absolue et la hauteur de chaque barre variera comme dans un graphique de tendance.
Si vous affichez vos données sous forme de pourcentage, les barres du graphique atteindront toutes la même hauteur à 100 %, mais vous verrez toujours la proportion de chaque groupe dans la barre. C'est similaire à la comparaison des résultats dans un camembert, bien que chaque colonne représente un camembert individuel.

- Le widget Colonnes empilées ne peut avoir qu'une seule dimension
4- CONSEILS SUR L'UTILISATION DE NOTRE WIDGET DE JAUGE
Le widget jauge est un moyen efficace de voir rapidement comment vous vous comportez par rapport à votre objectif. Il vous permet de présenter les données sur une échelle relative, y compris les valeurs maximales qui peuvent être ajustées en fonction de vos objectifs.
Ce widget affiche trois zones colorées : les couleurs primaires sont le rouge, l'orange et le vert. Dans cet exemple, la zone rouge signifie que les résultats sont loin de l'objectif fixé, la zone orange signifie que vous êtes proche de votre objectif mais pas encore arrivé, et le vert montre que l'objectif a été atteint (bon travail !).
Si vous avez besoin de changer les couleurs de la fluctuation, nos fonction de thème personnalisé disponible pour 10 tableaux de bord ou plus, vous permettra de le faire en seulement 3 clics !
En savoir plus sur le widget de la jauge.
5- CONSEILS POUR UTILISER NOTRE WIDGET HISTORIQUE
Si vous n'arrivez pas à vous décider entre un widget de tendance et un simple chiffre (vu dans les types de widgets ci-dessous), vous pouvez choisir le widget historique.
Sélectionnez une mesure clé et le graphique vous montrera l'évolution de vos données sur une période de temps définie sans l'échelle, mais il affiche également les données brutes pour la période actuelle.
Vous pouvez modifier l'affichage de votre graphique via les paramètres du widget, ajouter, supprimer ou modifier la valeur numérique de vos fluctuations. Idéalement, il est préférable de conserver un graphique visuel afin que vous et votre client puissiez voir la tendance de la mesure clé, mais si vous avez besoin d'espace supplémentaire, vous pouvez redimensionner votre widget pour afficher uniquement la valeur numérique.

6- CONSEILS POUR UTILISER NOTRE WIDGET DE CHIFFRES SIMPLES
Comme son nom l'indique, ce widget affiche une mesure clé sous la forme d'un simple chiffre. Contrairement au reste de nos widgets, le nombre simple affiche les données brutes, ce qui signifie qu'il n'y a pas de type de graphique disponible, mais vous avez la possibilité d'ajouter un filtre pour décomposer les résultats de votre mesure clé. 
Utilisez ce widget pour mettre en évidence une performance précise, telle que le nombre de sessions, les bénéfices, les dépenses, les objectifs atteints, etc.
7- CONSEILS POUR L'UTILISATION DE NOTRE WIDGET DE LISTE MULTI-COLONNES
Le concept est similaire à celui du widget liste ci-dessous, mais le widget multiliste vous permet d'afficher plusieurs indicateurs par dimension dans le même widget. La liste prend en charge de nombreuses façons différentes d'afficher les mesures multi-colonnes en montrant les fluctuations, les totaux, les valeurs numériques, les comparaisons avec une période antérieure, etc.
Tirez parti de ce widget lorsque vous utilisez une source de médias sociaux comme Facebook Insights, vous pouvez créer votre widget multi-listes avec une dimension d'image de post, cliquez sur une ligne et cela vous amènera directement au post original. Superbe, non ?
Le widget sera créé dans une taille standard mais ne vous inquiétez pas, vous pouvez le redimensionner de gauche à droite ou de haut en bas pour afficher toutes les lignes qui ont des données disponibles.

- La limite de lignes du widget Liste multi-colonnes est de 3 pages PDF = 210 lignes et 10 colonnes
- Le widget Liste multi-colonnes ne peut avoir qu'une seule dimension
8- CONSEILS SUR L'UTILISATION DE NOTRE WIDGET DE TENDANCES ANNUELLES
Le widget année sur année est le grand frère du widget tendance ! Ils ont tous deux la même fonction, qui consiste à mesurer un indicateur clé par dimension et à comparer l'évolution des valeurs quantitatives pour l'année en cours et l'année précédente. Vous pouvez à tout moment modifier le style de votre graphique en modifiant les paramètres du widget.
La plus grande différence entre les deux (trend et yoy) est que le widget de tendance en glissement annuel affichera automatiquement et systématiquement une comparaison avec l'année précédente. Une autre différence est que vous ne pouvez choisir qu'une seule métrique pour la tendance d'une année sur l'autre, alors que pour un widget de tendance, vous pouvez choisir plusieurs métriques.

9- CONSEILS SUR L'UTILISATION DE NOTRE WIDGET LISTE
Le widget liste vous permet de sélectionner une mesure clé par dimension et d'afficher l'ensemble des données dans une vue de liste à colonne unique. La liste prend en charge de nombreuses façons différentes de rendre la colonne unique en montrant les fluctuations, les totaux, les valeurs numériques, la comparaison avec une période antérieure, etc.
Utilisez ce widget avec une source de médias sociaux comme Facebook Insights, vous pouvez créer votre widget de liste avec une dimension d'image de post où vous pouvez cliquer sur une rangée et cela vous amènera directement au post original, comme c'est cool ! 
Le widget sera créé dans une taille standard mais ne vous inquiétez pas, vous pouvez le redimensionner de gauche à droite ou de haut en bas pour afficher toutes les lignes qui ont des données disponibles.

- Limite de ligne du widget Liste - 3 pages PDF = 210 lignes et 10 colonnes
- Le widget Liste ne peut avoir qu'une seule dimension
Besoin d'aide avec vos widgets ?
Contactez notre équipe d'assistance ici 💪🏼
Quelle est la prochaine étape ?
Comment ajouter un widget à votre tableau de bord
Comment modifier des widgets
Comment fusionner des widgets?