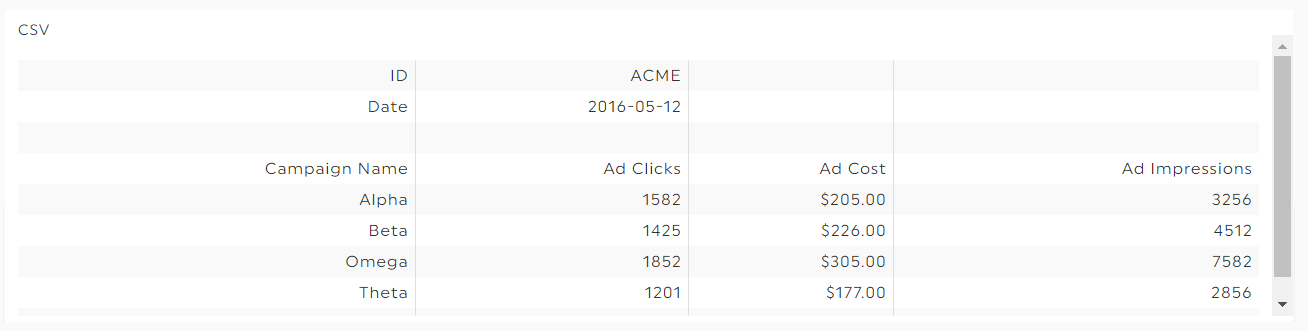How to create a table widget with CSV data?
DashThis allows you to include data from a CSV file in your dashboard, and even display that data through different types of widgets. However, sometimes you might simply want to include the CSV spreadsheet itself right in your dashboard.
This article will show you how to incorporate your CSV data in a table similar to a spreadsheet, which would end up looking something like this:
To use this feature, follow these 6 easy steps:
- Either open an existing dashboard in edit mode or create a new one from scratch
- Click Static Widgets in the top left menu
- Click CSV in the list

- Click on Save, then Done in order to exit the Edit mode
- Once you’re back in View mode, click on the CSV widget
- Upload your CSV file, choose the encoding and the separator.
Et voilà!
If you need normal widgets, populated by custom data, we suggest you take a look at the Advanced Features: https://help.dashthis.com/csv-files-manager-advanced-csv-features/