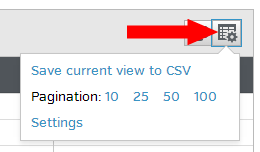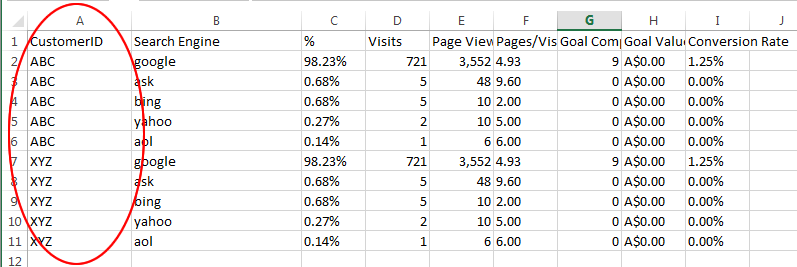How to create a dashboard using Raven Tool data?
Raven is a great marketing tool, no doubt about that. We have many clients who use this app. In addition to Raven, they rely on DashThis to create and manage their marketing reports, which are the documents they ultimately hand to their clients.
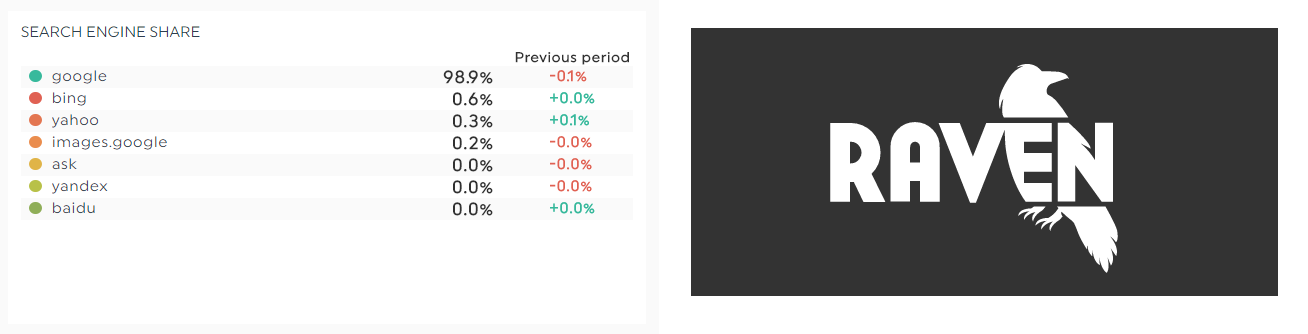
Hence, one frequent question we get is: Is it possible to integrate Raven marketing data into our DashThis dashboards?
And, the answer is Yes! The best way to do this is to use DashThis’s CSV file uploader feature. Since you can export any Raven reports in CSV format, that means you can import any Raven report into DashThis!
1- Export Raven data in a CSV file
First off, to download a report in CSV format from Raven, simply click the setting button at the right of any report. As far as we know, you can export the following reports to CSV:
- Keyword Manager
- Competitor Manager
- Event Manager
- Tag Manager
- Site Auditor
- Google Webmaster Tools (Although this one is already a standard plug and play data source in DashThis)
- Research Central
- Content Manager
- Blog Manager
- Textbroker
- Link Manager
- SiteFinder
- Backlink Explorer
- Insights Keywords
- Insights Content
To export, simply click the « Settings » button and click « Save all data to CSV ».
That’s it, you now have your valuable marketing data that will be pushed into DashThis.
2- Edit your CSV file
There two important pieces of information that are not available in the CSV export from Raven: The Customer ID and a Date.
The Customer ID tells us where to put the data, i.e. in which dashboard. You could, for example, have a single CSV file that pushes different information to several dashboards.
The Date tells us in what time period to put the data. This month? Last year?
So, back to your Raven CSV file. You need to edit it with any text editor and add those two pieces of information. To make this simple, just add the following into the file header like this.
Original CSV file:
Keyword,%,Visits,Page Views,Pages/Visit,Avg Time on Site,New Visits,Bounce Rate
(not provided),95.23%,699,3,486,4.99,04:14,401,0.57%
After the Customer ID and Date is added:
MyClientName
08/31/2014
Keyword,%,Visits,Page Views,Pages/Visit,Avg Time on Site,New Visits,Bounce Rate
(not provided),95.23%,699,3,486,4.99,04:14,401,0.57%
3- Define your CSV Template in DashThis
The hard work is almost done. Simply define the file template like you would do for any other CSV file. The recipe is here.
Upload your files and voilà!
If you are comfortable with Excel, you could even group several files into one, add a new column for the Customer ID and upload only one file for all your clients. Like this: