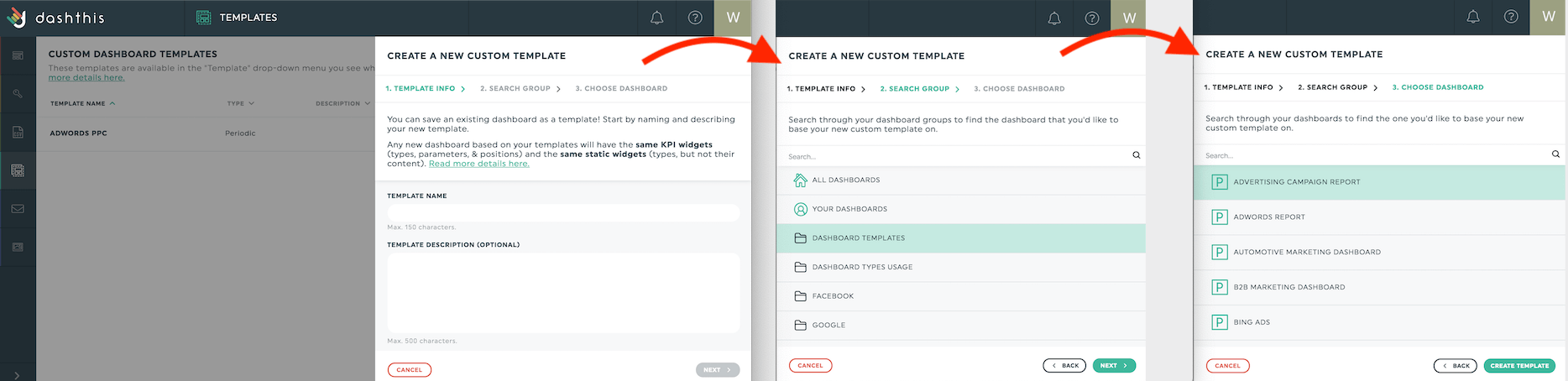How to create a custom report template
You’ve got several clients that need the same (or very similar) KPIs in their monthly reports. Great! When you’ve found the integrations and types of widgets you need, there’s no need to create your new reports from scratch!
Having a custom report template available to you whenever you create a new report makes everything simpler! All you have to do is connect your new client’s different data sources, and your new report is created in an instant, with all the KPIs you need!
What is a custom report template?
A custom report is basically a blueprint or frame of a report that you can use over and over again with different data but with the same layout you originally created.
A custom template is created from an existing report of yours, the template will keep the same types, parameters, and positions of all your preset, custom, and bundle widgets. It will also have the same widget types and positions as your static widgets, although the content from your static widgets (such as comment boxes) won’t be carried over. This is normal since static widgets are really your way of personalizing your reports to your specific audience.
How do you create a new custom report template?
There are three ways for you to create your report templates:
1. Create a custom template directly in your report
You’ve just created a report with all the widgets you need and you now have the layout that you want! You can save it as a custom template immediately by clicking on the mechanical gear icon (between the share and view icons) - select SAVE AS TEMPLATE

A blade will then appear where you can give your custom template a name and if you'd like, you can include a description of your template.
When you’re done, your new custom template will be available the next time you create a new report or under the CUSTOM TEMPLATES menu.
You can also do the exact same thing in your dashboard manager. Click on your dashboards menu settings and click SAVE AS TEMPLATE:

2. Create a custom template under the CUSTOM TEMPLATES menu
If you’ve already got an idea of the report that you want to make a template out of, no need to go fishing through your reports to find it. Click on the “Custom Templates” menu on the left-hand side.

Click on “Create template”.
When the blade opens, type in your new custom template’s name, and as an option, you can include a description. You’ll then be able to search through your dashboard groups and your individual dashboards to find the right one that you want to make a template out of.
Once you’re done, your new custom template will be available the next time you create a new report!
3. Create a custom template as you’re creating a new report
You’re creating a new report, and you just realized that you’d like to use a pre-existing report as a template for it. That’s fine.
In the first step of the new dashboard creation process, you’ll see this screen:
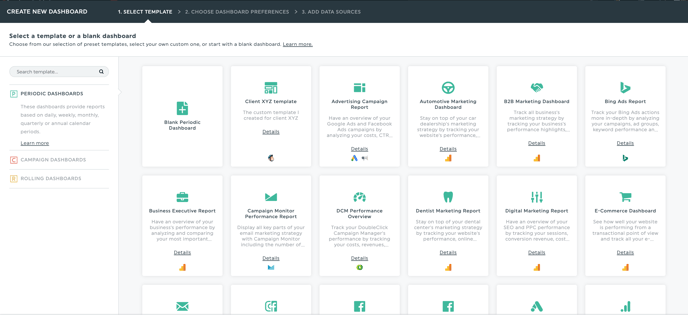
In the search bar to the left above ''periodic'' type for example ABCD (basically you'll want to type something that will give you zero results) and Create Custom Template should appear.
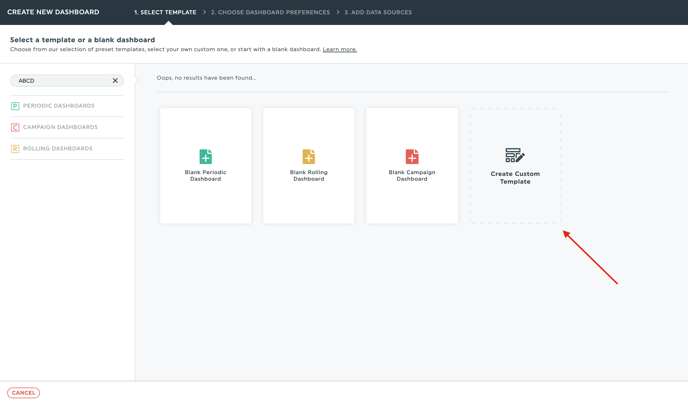
Click on Create Custom Template and when the blade opens, type in your new custom template’s name, and as an option you can include a description.
You’ll then be able to search through your dashboard groups and your individual dashboards to find the right one that you want to make a template out of.
When you’re done, your new custom template will be available the next time you create a new report!
How do you use your custom template?
When you want to create a new report using one of your custom templates, it’s simple. Click on Create dashboard OR +New Dashboard
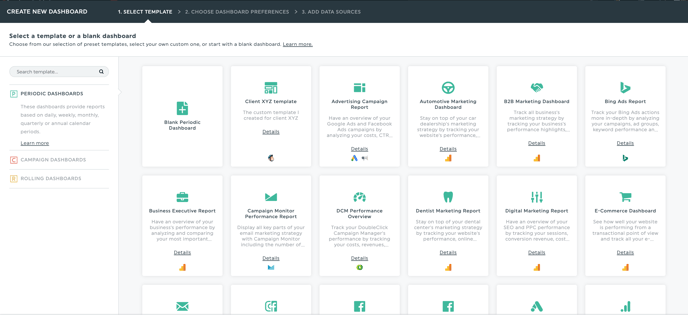
Your custom templates will always appear at the beginning of your list of templates.
You can also use the search bar to quickly find your new template; simply search by the name of your template or the integrations that are included.
Click on the one that you want, and you’re done!
Important notes regarding custom templates:
- If you create a new dashboard with a custom template but don’t connect the same integrations as those that were in the template initially, widgets corresponding to the missing integrations won’t show up in your new dashboard.
- If you connected a CSV data source in your custom template, only the CSV Template will be saved in your custom dashboard template, but not the CSV-specific file.
- You can edit the name and description of a template, but you can’t modify or remove widgets once a template is saved. You can, however, modify or remove widgets in a report that you’ve created with a given template, without affecting the template. You can also delete a template whenever you’d like, which will not affect any reports that you created with the deleted template.
- Custom templates are only compatible with one type of report or dashboard. For example, if you’re creating a new periodic report, you can only choose a custom template created from a periodic report. The same goes for campaign dashboards and rolling dashboards.