How to connect missing data sources for Instagram Insights
Due to particularities enforced by Facebook’s APIs, your pages or accounts must comply with a series of parameters. Otherwise, your accounts or pages might not appear among your data sources in DashThis.
If you’re looking for a data source (Instagram Page) that’s missing from your list, don’t worry, here are the most effective solutions to help you resolve the issue instantly.
It’s important to note that Instagram is owned by Facebook and uses the same API. So, in order to resolve issues affecting your Instagram Insights integration, you will have to go into Facebook and access both your personal and business profile.
Here are a few solutions to help resolve this ⬇️
#1: Verify that your Instagram account is a business account and that it is linked to a Facebook page.
- Access the Instagram account through your Instagram mobile app and confirm that it is a business account (you should see the Insights section in the menu at the top right).
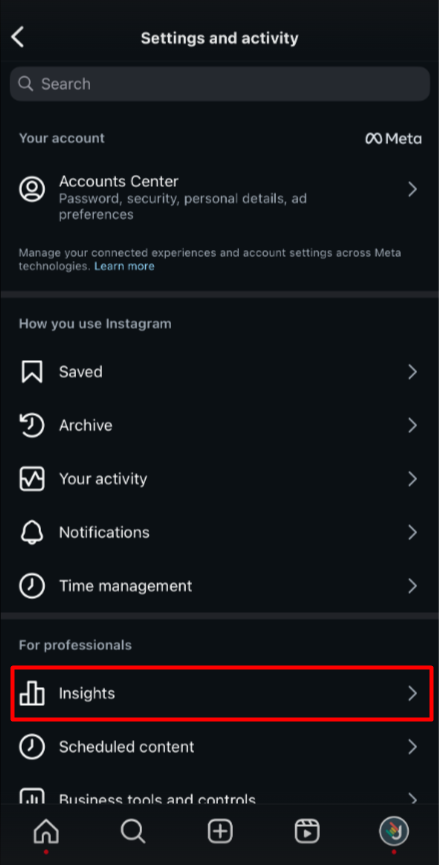
Once you have verified in Instagram, double-check Facebook to make sure that your Instagram account is indeed connected to your linked accounts:
- At the top right-hand corner, make sure you are on the business profile, if you are on your personal Facebook profile, please switch to the business account.
-
- Click on Settings & Privacy

- Click on Settings & Privacy
-
- Click on Settings
- On the left-hand menu, click on Linked accounts

- Go back to DashThis and reconnect your Instagram Insights account.
- Verify that your source is connected and if not, please go to solution #2.
#2: Remove the link between your Instagram account and your personal Facebook settings.
- At the top right-hand corner of Facebook, make sure you are on your personal Facebook profile and NOT the business profile.
- Click on Settings & Privacy
- Click on Settings
- Click on Business Integrations
- You will see that two accounts for the same business should be connected, click on view and edit to see which one concerns your Instagram account.

- Once you find the account connected to Instagram, click on Remove.
IMPORTANT: DO NOT CHECK THE BOX TO DELETE POSTS, VIDEOS, OR EVENTS POSTED ON THE BUSINESS TIMELINE.
- Go back to DashThis and reconnect your Instagram Insights account.
#3: Still don't see your Instagram source? Verify your role and permissions in your Facebook account.
Go to your Meta Business Suite.
- On the left-hand menu, click on Settings
- Select the business page you want to verify roles
- Search for your user name and click on manage to the right to enable permissions.
-
- The Insights permissions are required for DashThis to access Instagram Insights’ data. If you do not have access to enabling roles, please contact your account administrator.
- The Insights permissions are required for DashThis to access Instagram Insights’ data. If you do not have access to enabling roles, please contact your account administrator.

Once you set the correct role, go back to DashThis and reconnect your Instagram Insights account.
#4: Make sure your Instagram account is linked to a Facebook Page.
Meta’s API requires a 1-to-1 technical connection between an Instagram Business account and a Facebook Page. In other words, each Instagram account must be linked to its own Facebook Page for the connection to work.
Here’s what that means in practice:
- A Facebook Page can only be connected to one Instagram account at a time.
- If two Instagram accounts share the same Facebook Page, only one of them will be accessible through Meta’s API (and therefore in DashThis).
- If an Instagram account isn’t linked to any Facebook Page, DashThis won’t be able to detect or connect it.
How to fix it:
- In Meta Business Suite, create a new Facebook Page (you can keep it unpublished if you don’t need it publicly).
- Link your second Instagram account to this new Page.
- Make sure the user connecting DashThis has Admin permissions on both the Instagram account and the linked Facebook Page.
- Reconnect the Instagram source in DashThis to generate a new access token with the correct permissions.
Lastly, if you still do not see your Instagram Insights account, make sure that your account isn't under "review".
It may be possible that Facebook has placed your Instagram Insights account under review which may prevent you from connecting the account to DashThis. How to verify in the Instagram Insights app if your account is under review:
-
Tap your profile picture in the bottom right to go to your profile.
-
Tap
in the top right.
- Then tap Account status.

For more information on Instagram Account status, please visit their help center.