How to compare my Meta Ads data results in DashThis
Data accuracy is one of the main concerns when it comes to reporting. Here are some guidelines to help you determine if your Meta Ads data is correctly reported.
In order to make sure your Meta Ads data is correctly reported in DashThis, there are several guidelines to follow when comparing your results with your Ads Manager account.
1- Compare with the right data sources
4- Apply the same attribution window settings
1- Compare with the right data sources
When logging into your Meta Ads account, make sure to select the same account used as a data source in your DashThis reports.
- In Meta Ads, look at the account selected in the dropdown menu located at the top of your ads manager.

- In DashThis, look at the dashboard details by clicking on the (i) bubble in the Dashboards Manager.


2- Select the same period
To compare results on the same basis, make sure you've selected the same dates on both sides.
- You can find the period selected in your DashThis report at the top of the page. You can select another period if you want to.

- In Ads Manager, look at the period picker and select the same period you want to look at.

3- Select the same KPIs
To compare equivalent data, make sure you're looking at the same data points on both sides.
- You can find the name of the KPIs selected in your widget basic settings, or info details.
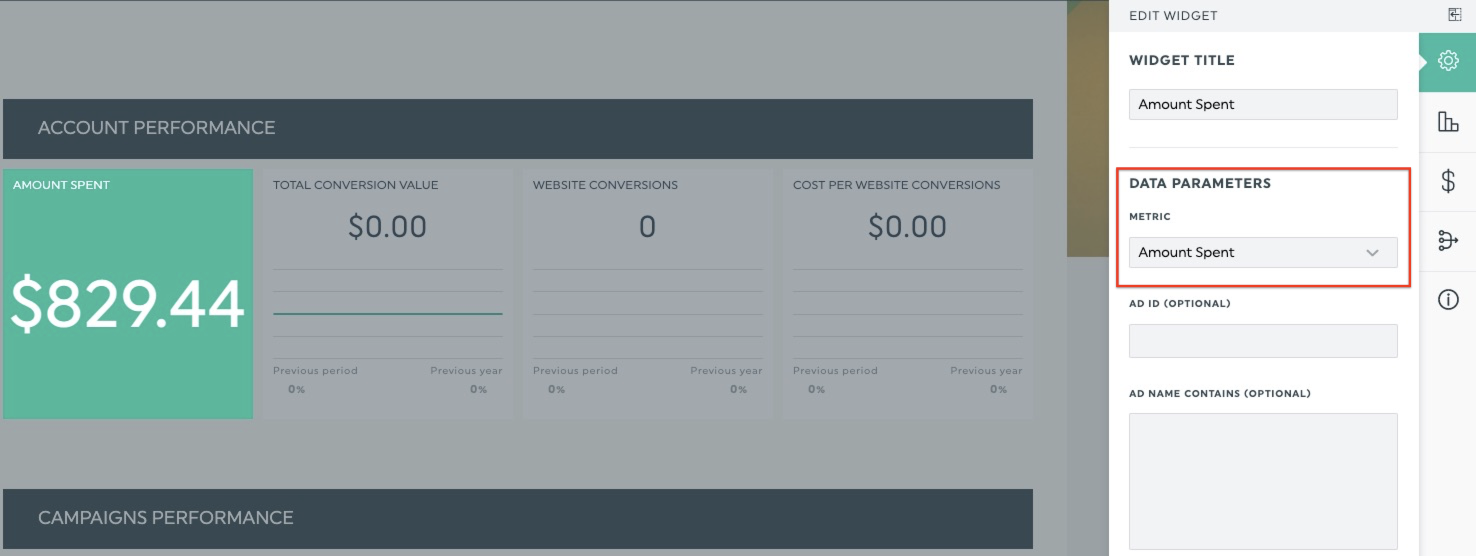
- In your Ads manager account, you can select the right columns by customizing them.
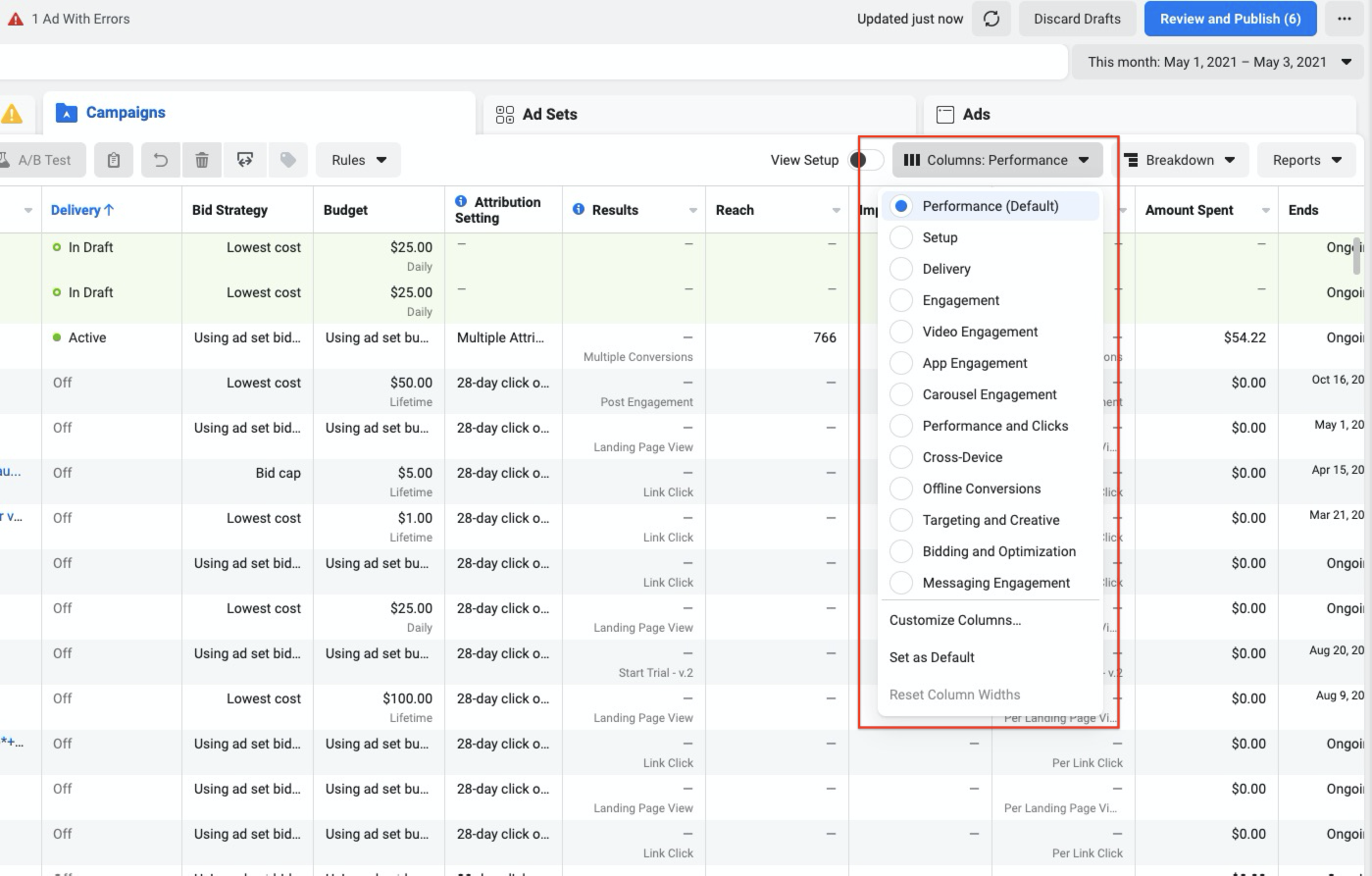
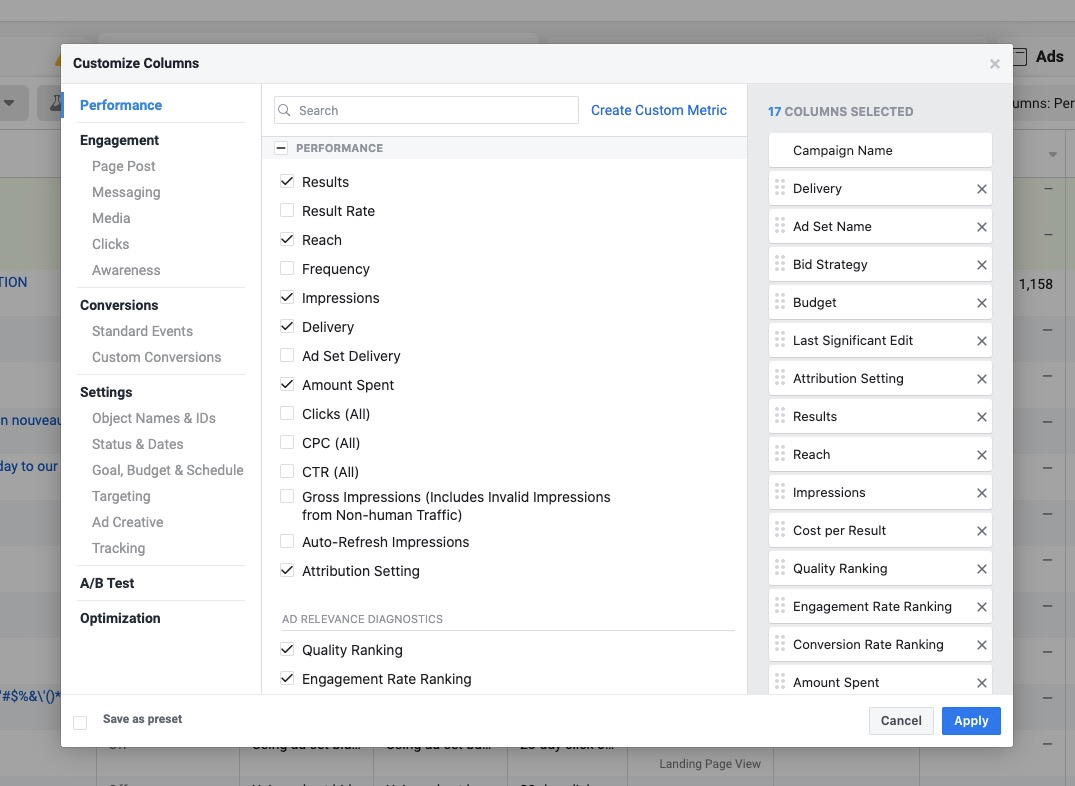
- Verify if any filters are applied on each side. If so, make sure you've applied the same filtering rules.
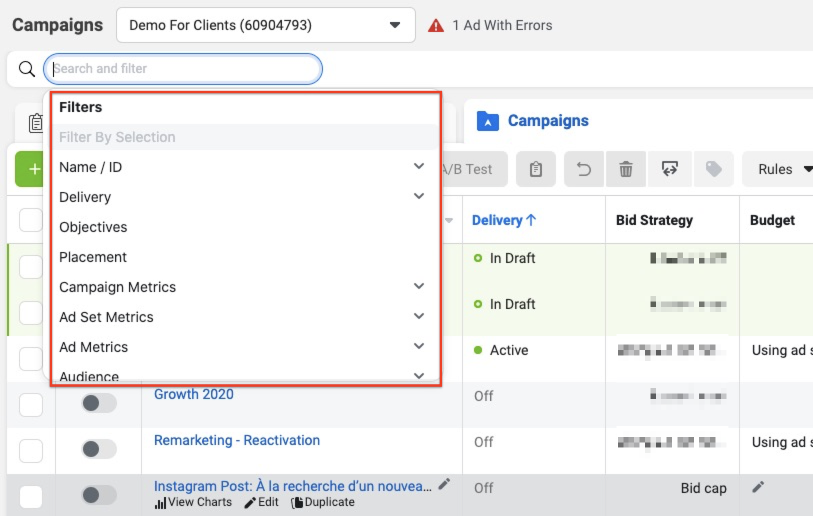
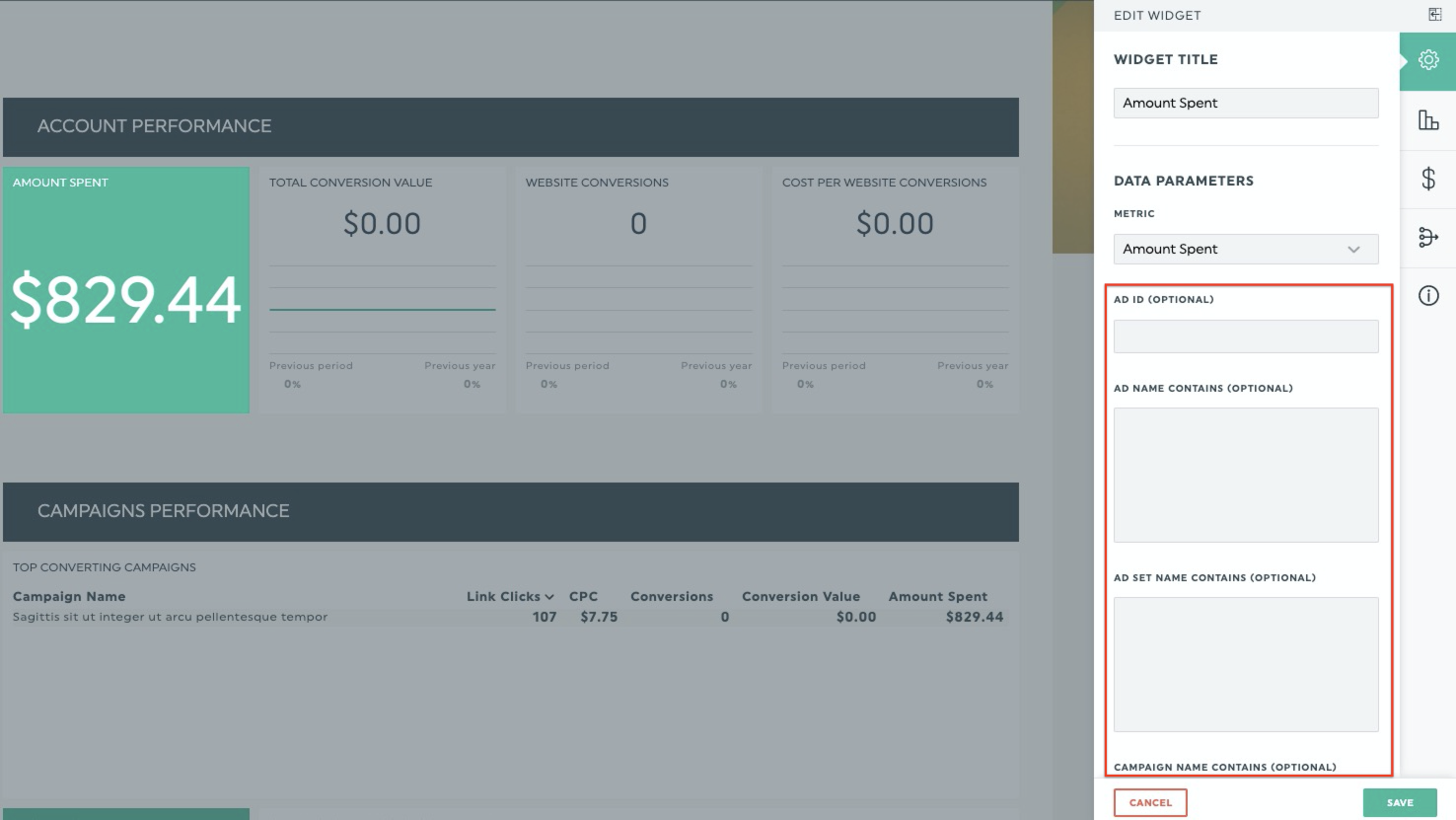
4- Apply the same attribution window settings
Your data can vary a lot if you change the default attribution window settings for something else. If you do so in your Meta Ads account, make sure to replicate it in your DashThis widgets.
- In your Meta Ads account, look at the filters applied to your view and verify which attribution settings are applied.
The default value is 7-day click and 1-day view.

- In your DashThis widgets, you can edit your widget and check the attribution window settings. By default, DashThis applies the same rules as Meta (7-day click and 1-day view) and no value appears in the dropdown.

To learn more about changes in attribution settings in Meta, you can read our article.
If none of these guidelines help you compare your results, or you still end up with data discrepancies, you can contact us.