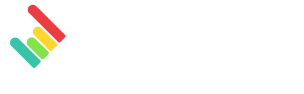Lorsque vous créez un nouveau tableau de bord, vous pouvez choisir entre trois types différents. L'un de vos choix est le tableau de bord glissant ; sa principale particularité est qu'il affiche vos données sur une base continue.
Par conséquent, le calendrier n'est pas figé, comme c'est le cas pour les tableaux de bord périodiques, qui vont d'une date à l'autre (par exemple, du 1er au 30 novembre).
L'objectif d'un tableau de bord roulant est de suivre vos performances en permanence, de valider rapidement l'impact de vos actions et d'observer les tendances.
1 - Période de temps
Le tableau de bord glissant mesure vos performances sur une période donnée, et chaque période comprend trois plages de dates spécifiques. Ces trois plages de dates sont affichées dans vos widgets afin que vous puissiez suivre vos performances.
5 périodes de temps sont disponibles :
- Court (Hier, 7 et 15 derniers jours)
- Moyenne (7, 15 et 30 derniers jours)
- Long (7, 30 et 90 derniers jours)
- Biannuel (30, 90 et 180 derniers jours)
- Annuel (30, 180 et 350 derniers jours)
L'unité de temps de base d'un tableau de bord glissant n'est pas la semaine ou le mois habituels ; la période de temps est déterminée en prenant le jour présent comme point de départ. Cela signifie que les données qui correspondent aux 7, 15 et 30 derniers jours (par exemple) changeront chaque jour.
Par exemple, si vous créez un tableau de bord glissant le 15 mars et que vous sélectionnez la période courte (Hier, 7 et 15 derniers jours), les données affichées pour Hier seront celles du 14 mars. Si vous revenez à votre tableau de bord le 16 mars, les données affichées pour hier seront celles du 15 mars, et ainsi de suite.
Les données correspondant aux trois plages de dates de chaque période seront affichées dans chaque widget que vous créez. Ainsi, vous pouvez suivre l'évolution de vos performances sur la période que vous avez choisie.
2 - Widgets disponibles
Deux formats de widget sont disponibles, le widget roulant et la liste roulante.
2.1 - Widget roulant
Le widget roulant comporte 5 parties, de gauche à droite : le nom de la mesure (#2), le graphique (#3), et trois colonnes (#4). Chaque colonne comporte deux sections : valeur numérique (#5) et pourcentage (#6). L' en-tête (#1) ne fait pas partie du widget proprement dit, mais nous vous suggérons de l'ajouter pour une meilleure compréhension de vos données.
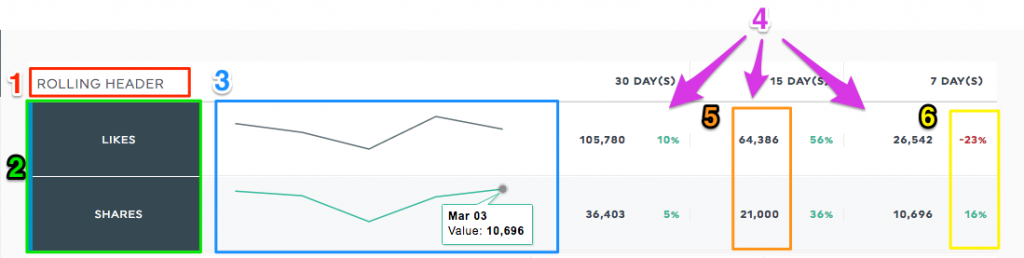
L'en-tête
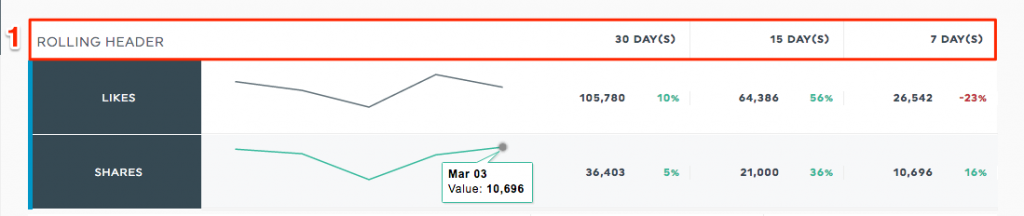
Comme mentionné ci-dessus, l'en-tête (#1) ne fait pas partie du widget, mais nous vous suggérons de l'ajouter. Les titres des colonnes (30 jour(s), 15 jour(s ) et 7 jour(s) dans notre exemple) appartiennent à l'en-tête et non au widget ; ils n'apparaissent pas automatiquement lorsque vous créez un widget. L'ajout d'un en-tête rendra le widget plus clair.
Pour ajouter un en-tête, cliquez sur l'icône Widgets statiques, située dans le coin supérieur gauche de l'écran en mode édition, et choisissez En-tête. Vous pouvez positionner l'en-tête où vous le souhaitez dans votre tableau de bord.
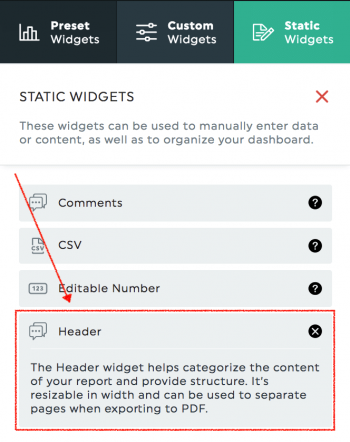
Le nom de la métrique

La première partie du widget actuel, sur le côté gauche, est le nom de la métrique. Lorsque vous créez le widget, une ligne bleue verticale apparaît sur le côté gauche du nom de la mesure. Vous pouvez modifier la couleur dans le panneau Modifier le widget, dans la section Affichage visuel. Ces couleurs ont une fonction organisationnelle ; vous pouvez les utiliser pour créer des groupes ou des catégories, et identifier rapidement à quelle catégorie le widget appartient.
Pour modifier la couleur, passez la souris sur le widget et cliquez sur Modifier le widget, à droite du widget.
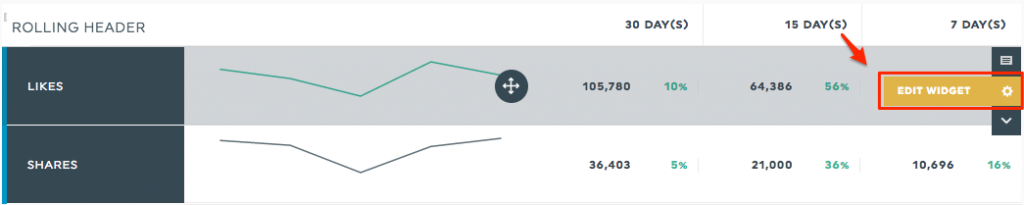
Ensuite, cliquez sur la section Visual Display dans le panneau
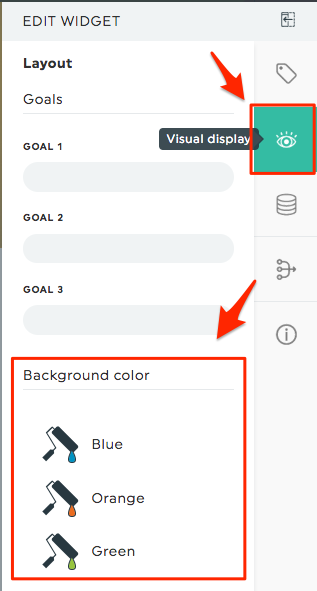
Le graphique

Le graphique montre la tendance de la performance de l'indicateur pour toute la période que vous avez choisie. Par exemple, si votre période est Moyenne (7, 15 et 30 derniers jours), le graphique montrera la tendance pour les 30 derniers jours.
Lorsque vous survolez le graphique, des infobulles contenant une date et une valeur apparaissent le long du graphique. Les points auxquels ces infobulles apparaissent le long du graphique dépendent de la plus petite unité de temps de votre période.
Par exemple, si vous avez choisi l'option Moyenne (7, 15 et 30 derniers jours), les infobulles du graphique afficheront des données à intervalles de 7 jours. Si vous choisissez l'option Annuel (30, 180 et 365 derniers jours), le graphique affichera des données basées sur un intervalle de 30 jours, car la plus petite unité de temps est de 30 jours.
En outre, la valeur que vous voyez dans l'infobulle correspond aux données recueillies pour une plage de dates spécifique. La plage de dates en question commence à la date indiquée dans l'infobulle et se termine X jours plus tard (X étant l'unité de temps la plus courte indiquée dans votre tableau de bord). Dans notre exemple, la première infobulle indique le 3 mars. Cela signifie que la valeur affichée correspond aux données recueillies pour la période du 3 mars au 9 mars, notre exemple étant basé sur une période de 7 jours. L'infobulle suivante afficherait la date du 24 février, ce qui signifie que les données recueillies correspondent à la période du 24 février au 2 mars.

Les trois colonnes
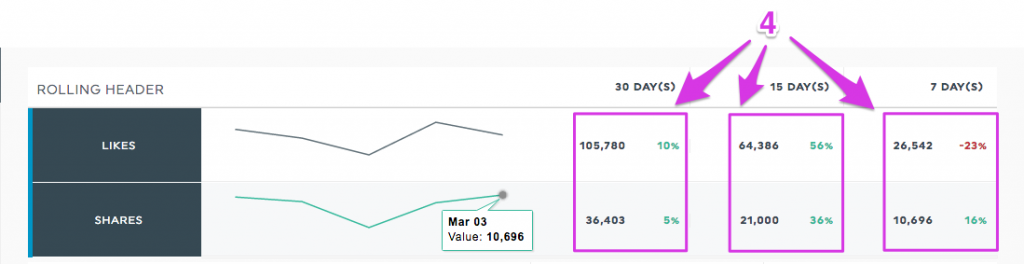
Chaque widget comporte une colonne pour chacune des plages de dates comprises dans la période que vous avez choisie.
Chaque colonne est divisée en deux sections : l'une affiche un nombre entier et l'autre une valeur en pourcentage.
Le nombre entier
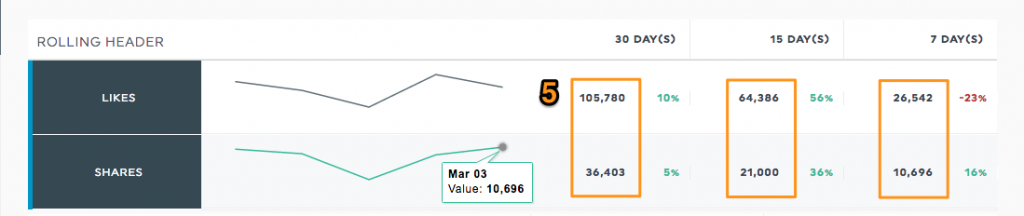
Le nombre entier indique la valeur des données pour cette plage de dates particulière.
Le Pourcentage
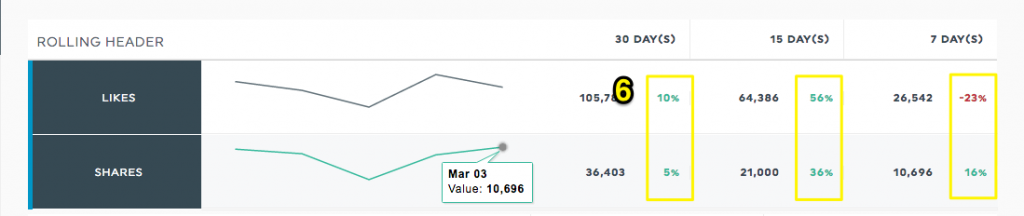
La deuxième section contient des pourcentages. Ils montrent comment vos chiffres ont changé par rapport à la période précédente. Par exemple, dans la section 7 jour(s), les "likes" affichés dans notre widget ont diminué de 23 % par rapport à la période précédente de 7 jours. En revanche, dans la section 15 jours, les "likes" ont augmenté de 56 % par rapport aux 15 jours précédents.
Il est possible de remplacer la valeur en pourcentage par un objectif, afin de voir où en est votre performance actuelle.

Afin d'ajouter un objectif, ouvrez le panneau du widget d'édition, et allez dans la section Affichage visuel.
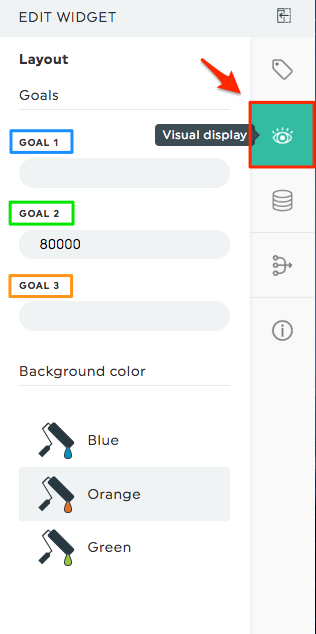
L'objectif 1 s'applique à la période la plus longue. Dans notre exemple, il s'agit de la période de 30 jours. L'objectif 2 correspond à la période intermédiaire (ici la période de 15 jours) et l'objectif 3 à la plus petite période, ici la période de 7 jours.
2.2 - Liste de roulement
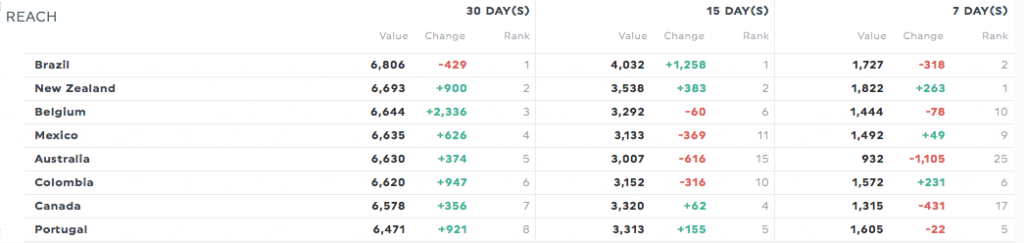
La liste déroulante a une structure plus simple que le widget déroulant. En outre, l'en-tête fait partie intégrante du widget, ce qui vous évite de l'ajouter manuellement.
Les valeurs de la dimension choisie apparaissent dans la partie gauche du widget et les données sont affichées dans la partie droite. Il y a trois colonnes, une pour chaque plage de dates de la période. Sous chaque colonne se trouvent trois sections : Valeur, Changement, et Rang.
La valeur est la donnée pour la période de temps correspondante, le changement est l'évolution de la donnée par rapport à la période de temps précédente de même durée. Par exemple, dans notre widget, 6 806 personnes ont été contactées au Brésil au cours des 30 derniers jours, et ce nombre a diminué de 429 personnes par rapport aux 30 jours précédents (même si cette période n'apparaît pas dans le graphique). La dernière section Rang montre le rang de la valeur et son évolution sur les unités de temps sélectionnées dans votre tableau de bord.
Vous avez encore des questions sur le tableau de bord roulant ? Contactez notre équipe d'assistance!