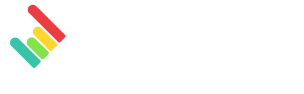Vous avez des questions sur les tableaux de bord ? Les utilisateurs ? Les options de marque blanche ? et plus encore ?
Q. Comment puis-je inviter des utilisateurs ?
R. Vous pouvez inviter autant de membres de votre équipe que vous le souhaitez à vous aider à créer des rapports, sans frais supplémentaires ! Cliquez sur les paramètres de votre compte dans le coin supérieur droit > cliquez sur la gestion des utilisateurs > inviter des utilisateurs.
Q. Existe-t-il des rôles/niveaux d'accès pour les utilisateurs :
R. Pour l'instant, il n'existe pas de rôles/niveaux d'accès spécifiques, mais si vous souhaitez que certains tableaux de bord restent privés, vous pouvez les protéger par un mot de passe en allant sur la page d'accueil de votre gestionnaire de tableaux de bord > trouvez votre tableau de bord > cliquez sur les trois lignes à droite > cliquez sur protéger par un mot de passe - suivez les mêmes étapes pour modifier ou désactiver la protection par un mot de passe. En outre, les tableaux de bord partagés avec les liens URL ne sont accessibles qu'en mode "visualisation" et ne peuvent pas être modifiés. Chaque lien de tableau de bord ne donne accès qu'à ce tableau de bord spécifique, mais vous pouvez également créer un groupe de tableaux de bord et partager ce groupe avec quelqu'un, là encore uniquement en mode "Affichage".
Q.Comment puis-je modifier l'adresse électronique de connexion principale ?
R. Dans ce cas, ajoutez la nouvelle adresse électronique en tant que nouvel utilisateur et supprimez l'adresse électronique qui ne sera plus valide. Voici la marche à suivre : Cliquez sur les paramètres de votre compte en haut à droite > Cliquez sur gestion des utilisateurs > ajoutez un nouvel utilisateur > connectez-vous en tant que nouvel utilisateur > retournez à la gestion des utilisateurs > supprimez l'ancien utilisateur.
Q.Comment puis-je changer mon mot de passe de connexion ?
A. Allez dans les paramètres de votre compte en haut à droite > cliquez sur changer le mot de passe > entrez votre ancien mot de passe puis votre nouveau mot de passe > confirmez votre nouveau mot de passe > cliquez sur sauvegarder. - Vous n'arrivez pas à vous connecter ? Pas de problème, cliquez ici pour réinitialiser votre mot de passe. Nos exigences en matière de mot de passe sont comprises entre 8 et 50 caractères. Nous vous recommandons d'utiliser des caractères spéciaux et des chiffres dans votre mot de passe afin qu'il soit facile à retenir mais difficile à pirater.
Important: Your password should not contain special characters other than: - # ? @ ! ; : ( ) { } | " ' - = +
Q. Do you offer white label options?
A. You bet we have white label options! This will allow you to 1) set up your own custom domain name - 2) set up your own email address which will be used to send your automatic reports to your clients - and 3) remove the ''Powered by DashThis'' logo on your dashboard. The white label options are included with plans of 10 dashboards or more.
Q. How do I see my custom domain in my dashboards?
A. When you set up your white label custom domain name in DashThis, it's normal if you go into a dashboard that you still see dashthis.com/ in the Url because you are logged in as a DashThis user. To see your domain name like your customer would: Copy one of your dashboard URLs > logout of DashThis and paste the URL into your browser. You should see your custom domain name in the URL.
Q. Can you create my dashboards for me?
A. With DashThis being an easy self-serve tool to use, you don't even have to contact us for dashboard creations! When you click on create dashboard, you will have multiple templates to choose from depending on the type of story you want to tell your customer.s. Choose from 42 periodic templates, 8 campaign templates, and 5 rolling templates. All you need to do is connect your sources and the data will fill in all the widgets, how easy is that?! But of course, our team is there to guide you in the process. 🙌
Q. Do you help me pick the right KPIs, metrics, and widgets?
A. Not sure which ones to pick? That's all right, we got you! Similar to our pre-designed templates, we also have a set of preset widgets that have been created by our marketing team based on the most popular ones per integration.
Q. Can my client.s edit their dashboard.s?
A. Don't worry, your clients only have access to "View" mode, which means that you can control what you want to present.
Q. Can I have multiple integrations in the same dashboard?
A. You betcha! Add as many integrations as you need within the same dashboard there is no extra cost for this.
Q. Can I change the colours of my dashboard?
A. Great Idea! Make your reports your own or your customers' branding! We offer all of our users 12 preset templates and if you have a plan of 10 dashboards or more, you can take advantage of our custom color theme feature! 🎨
Q. Comment puis-je changer la période de mon tableau de bord ?
R. En haut de votre tableau de bord, vous pouvez modifier la période en fonction de votre sélection périodique (ex : de mois en mois) - Si vous souhaitez modifier votre tableau de bord périodique pour une autre période (ex : de mensuel à hebdomadaire) > à l'intérieur de votre tableau de bord, cliquez sur l'engrenage des paramètres du tableau de bord et cliquez sur cloner (ceci peut également être fait à partir de votre page de gestion des tableaux de bord en sélectionnant les trois lignes à droite et sélectionnez cloner). À partir de là, vous pourrez modifier votre période et créer un nouveau tableau de bord avec la même structure !
Q. Comment puis-je modifier ma source de données ?
R. Pour supprimer ou modifier une source, vous pouvez aller dans votre tableau de bord > cliquez sur l'engrenage des paramètres du tableau de bord en haut > cliquez sur gérer les sources de données > trouvez la source que vous voulez supprimer. (Important : cela supprimera tous les widgets connectés à cette source et ne pourra pas être restauré - nous vous recommandons de télécharger d'abord un pdf afin de pouvoir recréer vos widgets OU vous pouvez simplement créer un modèle personnalisé) > Une fois que vous avez supprimé la source, vous pouvez ajouter une nouvelle source en même temps.
Q. Puis-je exporter mes tableaux de bord au format pdf ?
R. Certainement ! Allez dans votre tableau de bord > cliquez sur le bouton d'options de partage du tableau de bord en haut > cliquez sur exporter au format PDF.
Q. Est-il possible d'intégrer mes tableaux de bord dans le portail de mes clients ou dans un outil externe ?
R. Bien que DashThis ne propose pas officiellement de fonction d'intégration, vous pouvez créer votre propre code iframe très facilement. Vous trouverez le code dans cet article ici : Comment intégrer mon rapport DashThis dans une interface externe ?
Q. Comment envoyer des rapports automatiques à mes clients ?
R. C'est facile ! Dans votre tableau de bord, cliquez sur le bouton des options de partage en haut > cliquez sur partager par email > choisissez la période que vous souhaitez envoyer > ajoutez l'adresse email.es. > sélectionnez la fréquence pour que l'envoi soit récurrent > ajoutez une note (facultative) et enregistrez ! Vous pouvez également inclure une pièce jointe au format pdf, mais votre client recevra automatiquement l'URL lui permettant de consulter son tableau de bord, où il pourra également télécharger un pdf s'il le souhaite ! Vous voyez, c'est simple comme bonjour ! 😎
Q. J'aime l'aspect de mon tableau de bord, puis-je le sauvegarder pour de futurs tableaux de bord ?
R. Je pensais que vous ne le demanderiez jamais ! Nous savons que beaucoup de clients sont créatifs et ont certaines façons de présenter leurs rapports à leurs clients, donc vous pouvez très certainement enregistrer votre tableau de bord comme modèle futur. À partir de votre tableau de bord, cliquez sur l'engrenage des paramètres du tableau de bord en haut ou à partir de la page du gestionnaire du tableau de bord en cliquant sur les trois lignes à droite et en sélectionnant enregistrer comme modèle.
Q. Je ne vois pas mon intégration dans votre menu, comment puis-je intégrer les données dans DashThis ?
R. Bien que nous voulions faire plaisir à tout le monde et être à jour sur les plateformes les plus cool du moment, il y a certaines intégrations que nous n'avons pas encore connectées. Cela ne signifie pas que nous ne le ferons pas et, plus important encore, votre voix compte pour nous et vous pouvez nous envoyer une demande de source manquante à tout moment ! Pour l'instant, nous avons une solution de rechange qui consiste à utiliser nos options CSV ou Google Sheet. Les deux sont faciles à utiliser mais il est préférable de suivre nos instructions 😉
Q. Je rencontre des erreurs dans Google Sheet et je ne sais pas quoi faire ?
R. Tout va bien, ne paniquez pas, respirez. Quelle est l'erreur que vous voyez dans le message d'erreur du correcteur de widget ? 1) Assurez-vous que vous avez une colonne avec des dates(Important : Les plages de dates (c'est-à-dire 12/1/21 - 12/2/21) ne sont pas prises en charge 2) assurez-vous que votre feuille de calcul est au format Google et non XLS ou XLSX 3) Si une colonne n'a pas de titre, elle ne sera pas importée 4) si une colonne/ligne a été supprimée ou ajoutée, il vous suffit de reconnecter votre feuille Google 5) Le format de vos cellules a-t-il été modifié récemment ? 6) Toutes vos colonnes sont-elles identifiées ? Quelle que soit la raison, nous vous indiquerons quel est le problème à l'intérieur de votre widget afin que vous puissiez facilement le résoudre - pas d'inquiétude cependant, si vous n'êtes pas sûr et avez besoin d'aide, contactez-nous et nous vous aiderons. ☺️
Q. Je rencontre des erreurs de CSV et je ne sais pas quoi faire ?
R. Très similaire à la gestion d'une erreur Google Sheet ci-dessus ☝️ - sauf que pour celle-ci, vous devriez paniquer... haha je plaisante - vérifiez tout ce qui précède mais principalement avec les CSV ce qui se passe souvent est que la date dans votre CSV n'est pas saisie correctement dans DashThis ex : la date dans votre CSV est 01/05/2025 (5 janvier 2025) alors vous devez taper est comme mm/dd/yyyy dans DashThis. N'ajoutez pas de dates ou d'heures intermédiaires. Un autre problème courant est le téléchargement du fichier : Dans le gestionnaire de fichiers CSV, sélectionnez le modèle que vous venez de créer sur la droite, puis sélectionnez le fichier CSV. Cliquez sur Renvoyer. ** Notez que si vous ajoutez un nouveau widget, vous devrez à nouveau télécharger le fichier de données en cliquant sur resend sur le fichier téléchargé ** et enfin, les résultats moyens pondérés, par exemple : si votre CTR pour la campagne A est de 0,41% et la campagne B de 0,33% alors nous donnerons un total de 0,74%, c'est normal. Vous n'êtes toujours pas sûr ou votre CSV ne fonctionne pas ? Pas de stress ! Contactez-nous avec votre CSV en pièce jointe et nous viendrons à votre secours. 🚢
Q. Je ne trouve pas ma métrique ?
R. La première recommandation que nous pouvons vous faire est de vérifier l'article du centre d'aide de l'intégration spécifique. Vous y trouverez une liste complète de toutes les mesures et dimensions (avec des définitions complètes) que nous avons implémentées dans DashThis. Il est possible qu'il y ait une limitation de l'API, alors n'oubliez pas de vérifier les notes au bas de chaque article ! Si jamais nous n'avons pas la métrique que vous recherchez, vous pouvez nous contacter à tout moment à ce sujet ou soumettre une demande de métrique manquante.
Q. Proposez-vous des appels vidéo ?
R. Si vous avez un plan de 25 tableaux de bord ou plus, nous proposons des appels vidéo pour le support, la formation et l'intégration des nouveaux utilisateurs qui rejoignent votre équipe ou qui ont juste besoin d'une petite mise à jour !
Q. Quels sont vos protocoles de sécurité ?
R. DashThis a mis en place des mesures de sécurité étendues, avec des URL cryptées, une fonction de réactivation et une protection par mot de passe des tableaux de bord. Nos efforts en matière de sécurité sont décrits ici : Comment DashThis gère-t-il la sécurité ?