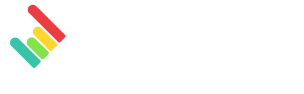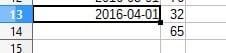Le gestionnaire de fichiers CSV est l'endroit où tout commence, en ce qui concerne les données personnalisées CSV.
Le gestionnaire est l'endroit où vous pourrez :
- Créer un modèle CSV
- Télécharger des données depuis des fichiers CSV vers DashThis
- Identifiez l'adresse e-mail à utiliser pour la notification automatique par e-mail.
- Gérez vos fichiers CSV précédemment téléchargés

1 - Créer un modèle CSV
Il existe un article entier consacré à l'explication de cette étape : https://help.dashthis.com/how-to-add-a-csv-file-to-a-dashboard.
2 - Télécharger des données depuis des fichiers CSV vers DashThis
Dans tous les cas où vous souhaitez disposer de données fraîches dans un widget, vous devez télécharger votre fichier CSV sur DashThis. Cela peut se faire juste après la création d'un nouveau widget basé sur la source de données CSV, ou lorsque vous venez de recevoir un rapport CSV très personnalisé de votre outil interne préféré.
Pour télécharger un nouveau fichier, la procédure est assez simple. Choisissez le fichier CSV sur votre ordinateur, puis cliquez sur Télécharger.
Si le modèle est correctement défini, et que le fichier correspond au modèle, vous ne devriez pas voir d'erreur ici.
Si, toutefois, une erreur se produit, veuillez vous reporter à cette page pour résoudre le problème.
Erreur lors de la tentative d'analyse de la date: il s'agit de l'erreur la plus courante. Il y a une différence dans le format de la date, entre le modèle et le fichier téléchargé.
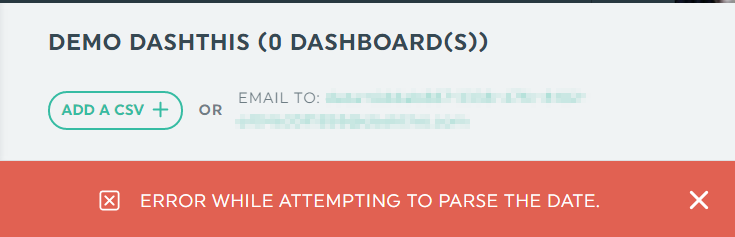
- Nombre de jours ou de mois incorrect ("dd" au lieu de "d", par exemple)
- Numéros d'année incorrects ("yyyy" au lieu de "yy", par exemple)
Le champ source ne peut pas être nul: la cellule dans laquelle le modèle recherche l'ID du client est vide. Cela peut provenir d'une différence dans le nombre de lignes de l'en-tête, par exemple.
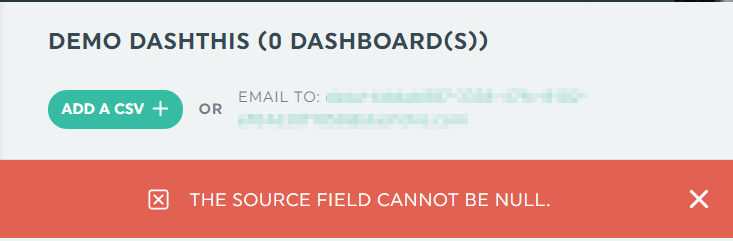
La ligne X apparaît trop courte: cela provient généralement d'une légère différence dans le format de la cellule par rapport au modèle. Par exemple, vous définissez la date comme "aaaa-mm-jj", et vous soumettez un modèle avec des dates formatées comme "aaaa/mm/jj". DashThis essaiera d'analyser la date, extraira correctement l'année, mais s'arrêtera au séparateur slash (/). La sortie sera une ligne trop courte en comparaison avec le modèle.
La date ne peut pas être vide à la ligne XX: une métrique n'a pas de date, ou il y a un "Total" à la fin. Résolvez ce problème en définissant un certain nombre de lignes de bas de page dans le modèle.
3 - Identifiez l'adresse e-mail à utiliser pour la notification automatique par e-mail.
La procédure est expliquée dans l'article suivant : https://help.dashthis.com/send-by-mail-csv-files-manager.
4 - Gérer vos fichiers CSV précédemment téléchargés
En sélectionnant un de vos modèles, vous pouvez voir la liste des fichiers CSV précédemment téléchargés. De là, vous pouvez obtenir diverses informations sur les fichiers, ainsi que deux actions intéressantes :

- Resend : ceci va retélécharger le fichier sur DashThis. Très utile pour alimenter un nouveau widget qui vient d'être créé avec la même source de données CSV.
- Supprimer: Cette option, qui s'explique d'elle-même, supprime le fichier téléchargé. La suppression d'un fichier ne supprime pas les données des tableaux de bord.