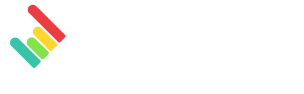Cette fonctionnalité vous permet de configurer un domaine personnalisé afin de promouvoir votre propre marque à travers vos tableaux de bord.
Nos options en marque blanche sont incluses avec les plans 10+ dashboards.
Avec ces options, vous obtenez quatre choses :
- Votre domaine personnalisé est affiché dans l'URL des tableaux de bord que vous partagez. Lorsqu'ils sont ouverts en mode affichage, vos clients verront votre domaine personnalisé au lieu du domaine DashThis. (par exemple, de reports.dashthis.com à reports.yourcompany.com!)
*Remarque : un seul domaine personnalisé peut être configuré dans votre compte. Si vous voulez des domaines personnalisés différents pour chacun de vos tableaux de bord, cela ne peut être disponible que si vous créez plusieurs comptes DashThis.
- Vous pouvez choisir l'adresse électronique à partir de laquelle vous souhaitez envoyer vos tableaux de bord lors de leur partage.
- Le logo"Powered by DashThis" affiché au bas de vos tableaux de bord est supprimé.
- Déverrouillez notre fonction de thème de couleur personnalisé. En savoir plus
1- Créez votre enregistrement CNAME
2- Ajouter votre domaine personnalisé dans DashThis
1- Créez votre enregistrement CNAME
Qu'est-ce qu'un enregistrement CNAME ?
Un enregistrement CNAME est un alias qui vous permet de faire correspondre votre domaine personnalisé au domaine DashThis. Cet enregistrement CNAME peut être tout ce que vous voulez. Il ressemble généralement à ''report.yourdomain.com'' ou ''dashboard.yourdomain.com'', mais vous pouvez choisir ce qui vous convient le mieux. N'oubliez pas que ce CNAME sera utilisé dans l'URL de tous vos rapports DashThis.
Comment configurer votre CNAME ?
Pour cette partie, vous devez voler de vos propres ailes et la configurer vous-même sur le compte de votre fournisseur de domaine !
La procédure peut varier d'un fournisseur à l'autre, mais elle se résume généralement à ces étapes :
- Connectez-vous à votre fournisseur de domaine.
- Allez dans vos enregistrements DNS et sélectionnez l'option pour ajouter un nouvel enregistrement.
- Choisissez le type "CNAME".
- Entrez le sous-domaine que vous avez choisi pour votre enregistrement CNAME.
Par exemple, si votre domaine personnalisé est "dashboard.yourdomain.com", le sous-domaine ou l'hôte sera "dashboard". - Entrez "custom-domain.dashthis.com" comme domaine vers lequel il pointera.
- Sauvegardez vos modifications.

Voici des articles de soutien des fournisseurs de domaines les plus populaires :
- GoDaddy
- Amazon
- Cloudflare. Dans ce cas, assurez-vous que le statut du proxy est défini sur DNS uniquement (pas de proxy).

2- Ajouter votre domaine personnalisé dans DashThis
- De retour dans DashThis, allez dans la section Options de marque blanche.

- Saisissez le nom complet du domaine personnalisé que vous avez choisi, par exemple, "dashboard.yourdomain.com".
- Une fois fait, vous devez tester la validité de votre domaine personnalisé et assurez-vous que votre enregistrement CNAME est bien installé chez votre fournisseur de domaine.

- Vous pouvez également saisissez l'adresse e-mail que vous souhaitez utiliser pour envoyer vos tableaux de bord par courrier électronique. Nous vous recommandons d'utiliser une adresse électronique similaire à votre domaine personnalisé..

- Enfin, vous pouvez cliquer sur"Appliquer" pour activer immédiatement votre domaine personnalisé dans les URL de vos tableaux de bord. Seul le certificat SSL (HTTPS) peut prendre jusqu'à 15 minutes pour être appliqué.
À tout moment, vous pouvez supprimer votre domaine personnalisé des URL de vos tableaux de bord.
Vous pouvez également le remplacer par un nouveau domaine personnalisé. Il vous suffit de suivre à nouveau le même processus et de vous assurer que vous avez enregistré le nouvel enregistrement CNAME auprès de votre fournisseur de domaines.
Si vous vous demandez à quoi ressemblera votre domaine personnalisé lorsque quelqu'un d'autre ouvrira votre tableau de bord, vous pouvez le voir en trois étapes simples :
D'abord : copier le lien URL du tableau de bord 
Deuxièmement : Déconnexion de DashThis
Troisièmement : Collez l'URL dans votre navigateur et voilà !
3- Notes
- Si des paramètres de sécurité supplémentaires sont appliqués à votre domaine (c'est-à-dire l'authentification DKIM et la vérification SPF) et que vous utilisez la fonction "Partager par e-mail" pour vos tableaux de bord, il est possible que vos clients ne reçoivent pas ces e-mails si vous ne prenez pas ces mesures supplémentaires.
- Un nouvel enregistrement doit être créé dans les paramètres de votre fournisseur de domaine afin d'authentifier les serveurs de messagerie de DashThis et de s'assurer que vos tableaux de bord seront envoyés correctement.
- Pour ce faire, veuillez nous contacter afin d'obtenir la procédure complète.
- Vous voulez voir à quoi ressemble votre domaine personnalisé ? Copiez l'une des URL de votre tableau de bord > déconnectez-vous de DashThis et collez l'URL dans votre navigateur.
- Vous avez déjà configuré un nom de domaine personnalisé mais votre client obtient une page 404 ? Vérifiez votre paramètres de sécurité et assurez-vous que l'option ''gérer l'accès IP'' n'est pas cochée.