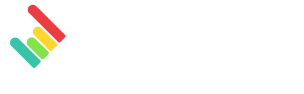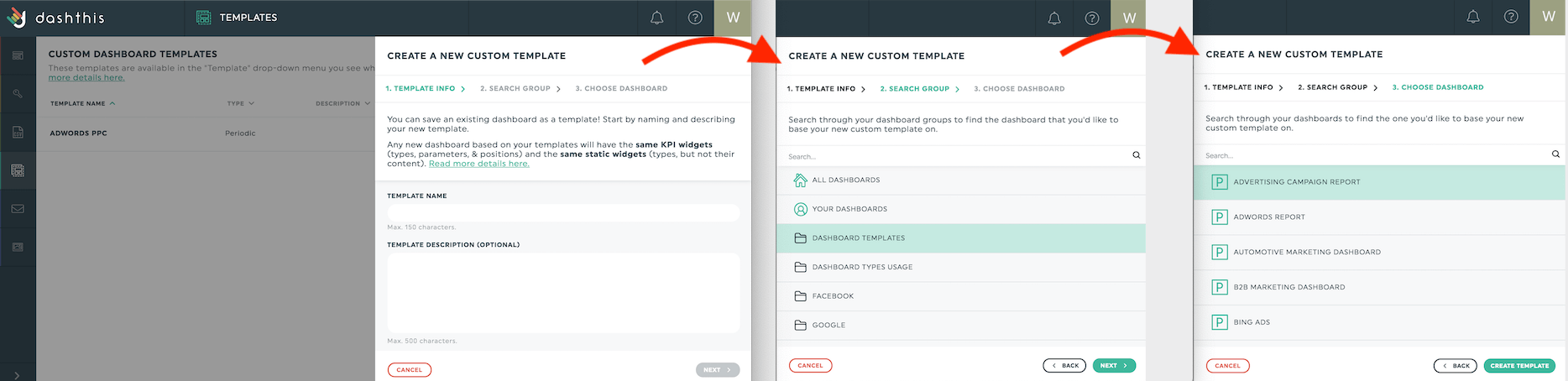Vous avez plusieurs clients qui ont besoin des mêmes indicateurs clés de performance (ou d'indicateurs très similaires) dans leurs rapports mensuels. Excellent ! Lorsque vous avez trouvé les intégrations et les types de widgets dont vous avez besoin, il n'est pas nécessaire de créer vos nouveaux rapports à partir de zéro !
Le fait de disposer d'un modèle de rapport personnalisé à chaque fois que vous créez un nouveau rapport simplifie tout ! Il vous suffit de connecter les différentes sources de données de votre nouveau client, et votre nouveau rapport est créé en un instant, avec tous les indicateurs clés de performance dont vous avez besoin !
Qu'est-ce qu'un modèle de rapport personnalisé ?
Un rapport personnalisé est en fait un modèle ou un cadre de rapport que vous pouvez utiliser à l'infini avec des données différentes, mais avec la même présentation que celle que vous avez créée à l'origine.
Un modèle personnalisé est créé à partir d'un de vos rapports existants. Le modèle conservera les mêmes types, paramètres et positions de tous vos widgets prédéfinis, personnalisés et groupés. Il aura également les mêmes types et positions de widgets que vos widgets statiques, bien que le contenu de vos widgets statiques (tels que les boîtes de commentaires) ne soit pas transféré. C'est normal, car les widgets statiques sont en fait votre moyen de personnaliser vos rapports en fonction de votre public spécifique.
Comment créer un nouveau modèle de rapport personnalisé ?
Il existe trois façons de créer vos modèles de rapport :
1. Créez un modèle personnalisé directement dans votre rapport
Vous venez de créer un rapport avec tous les widgets dont vous avez besoin et vous avez maintenant la mise en page que vous souhaitez ! Vous pouvez l'enregistrer immédiatement en tant que modèle personnalisé en cliquant sur l'icône de l'engrenage mécanique (entre les icônes de partage et d'affichage) - sélectionnez ENREGISTRER EN TANT QUE MODÈLE.

Une fenêtre apparaît alors, dans laquelle vous pouvez donner un nom à votre modèle personnalisé et, si vous le souhaitez, inclure une description de votre modèle.
Lorsque vous aurez terminé, votre nouveau modèle personnalisé sera disponible la prochaine fois que vous créerez un nouveau rapport ou dans le menu MODÈLES PERSONNALISÉS.
Vous pouvez également faire exactement la même chose dans votre gestionnaire de tableaux de bord. Cliquez sur les paramètres du menu de vos tableaux de bord et cliquez sur SAVE AS TEMPLATE :

2. Créez un modèle personnalisé dans le menu MODÈLES PERSONNALISÉS.
Si vous avez déjà une idée du rapport dont vous voulez faire un modèle, il n'est pas nécessaire de fouiller dans vos rapports pour le trouver. Cliquez sur le menu "Modèles personnalisés" sur le côté gauche.

Cliquez sur "Créer un modèle".
Lorsque la fenêtre s'ouvre, saisissez le nom de votre nouveau modèle personnalisé et, en option, vous pouvez inclure une description. Vous pourrez ensuite effectuer une recherche dans vos groupes de tableaux de bord et dans vos tableaux de bord individuels pour trouver celui dont vous voulez faire un modèle.
Une fois que vous avez terminé, votre nouveau modèle personnalisé sera disponible la prochaine fois que vous créerez un nouveau rapport !
3. Créez un modèle personnalisé comme vous créez un nouveau rapport.
Vous créez un nouveau rapport et vous venez de vous rendre compte que vous souhaitez utiliser un rapport préexistant comme modèle. Cela ne pose aucun problème.
Dans la première étape du processus de création d'un nouveau tableau de bord, vous verrez cet écran :

Dans la barre de recherche située à gauche au-dessus de "périodique", tapez par exemple ABCD (en fait, vous voulez taper quelque chose qui ne vous donnera aucun résultat) et Créer un modèle personnalisé devrait apparaître.

Cliquez sur Créer un modèle personnalisé et, lorsque la fenêtre s'ouvre, saisissez le nom de votre nouveau modèle personnalisé et, si vous le souhaitez, ajoutez une description.
Vous pourrez ensuite effectuer une recherche dans vos groupes de tableaux de bord et dans vos tableaux de bord individuels pour trouver celui dont vous voulez faire un modèle.
Lorsque vous aurez terminé, votre nouveau modèle personnalisé sera disponible la prochaine fois que vous créerez un nouveau rapport !
Comment utilisez-vous votre modèle personnalisé ?
Pour créer un nouveau rapport à l'aide d'un de vos modèles personnalisés, rien de plus simple. Cliquez sur Créer un tableau de bord OU +Nouveau tableau de bord

Vos modèles personnalisés apparaîtront toujours au début de votre liste de modèles.
Vous pouvez également utiliser la barre de recherche pour trouver rapidement votre nouveau modèle ; il suffit de faire une recherche par le nom du modèle ou les intégrations incluses.
Cliquez sur celui que vous voulez, et c'est tout !
Remarques importantes concernant les modèles personnalisés :
- Si vous créez un nouveau tableau de bord avec un modèle personnalisé mais que vous ne connectez pas les mêmes intégrations que celles qui se trouvaient dans le modèle initial, les widgets correspondant aux intégrations manquantes n'apparaîtront pas dans votre nouveau tableau de bord.
- Si vous avez connecté une source de données CSV à votre modèle personnalisé, seul le modèle CSV sera enregistré dans votre modèle de tableau de bord personnalisé, mais pas le fichier spécifique au CSV.
- Vous pouvez modifier le nom et la description d'un modèle, mais vous ne pouvez pas modifier ou supprimer les widgets une fois qu'un modèle est enregistré. Vous pouvez toutefois modifier ou supprimer des widgets dans un rapport que vous avez créé avec un modèle donné, sans affecter le modèle. Vous pouvez également supprimer un modèle quand vous le souhaitez, ce qui n'affectera pas les rapports que vous avez créés avec le modèle supprimé.
- Les modèles personnalisés ne sont compatibles qu'avec un seul type de rapport ou de tableau de bord. Par exemple, si vous créez un nouveau rapport périodique, vous ne pouvez choisir qu'un modèle personnalisé créé à partir d'un rapport périodique. Il en va de même pour les tableaux de bord de campagne et les tableaux de bord roulants.