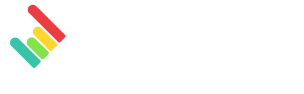Un fichier CSV est une présentation brute de données. Nous avons un article strictement dédié à ce qu'il est exactement, alors n'hésitez pas à le lire si c'est nouveau pour vous !
Comment créer un widget de tableau avec des données CSV ?
Il y a 6 étapes à suivre afin d'utiliser les fichiers CSV dans DashThis :
- Préparez votre fichier
- Créer le modèle (Gestionnaire de fichiers CSV)
- Lier la source CSV à votre/vos tableau(x) de bord (Gérer les sources)
- Créer des widgets avec la source CSV (Dashboard Editor)
- Télécharger les données CSV (Gestionnaire de fichiers CSV)
- Rafraîchir le tableau de bord (Éditeur de tableau de bord)
Étape 1 : Préparez votre fichier
Avant de commencer la procédure, assurez-vous que votre dossier contient toutes les informations nécessaires.
1- ID client: L'ID client est le nom de votre fichier, et comment il apparaîtra dans le système. C'est l'équivalent du nom de la source dans d'autres intégrations. Votre ID client ne peut pas être une date.
2- La date: La date est la date ou la période de temps du dossier. Elle doit comprendre uniquement l'année, le mois et le jour. Le système ne prend pas en charge l'heure de la journée, alors assurez-vous qu'elle ne figure pas dans votre fichier.
Si ces informations sont manquantes ou ne répondent pas aux exigences énoncées ci-dessus, veuillez modifier les données du fichier avant de le télécharger dans DashThis.
Étape 2 : Créer le modèle (Gestionnaire de fichiers CSV)
2.1 - Ajouter le modèle
Allez dans le gestionnaire de fichiers CSV dans le menu utilisateur.

Une fois dans le gestionnaire de fichiers CSV, cliquez sur Nouveau modèle.
Choisissez votre fichier CSV et téléchargez-le. Le premier écran que vous voyez après avoir téléchargé votre fichier devrait ressembler à ceci :
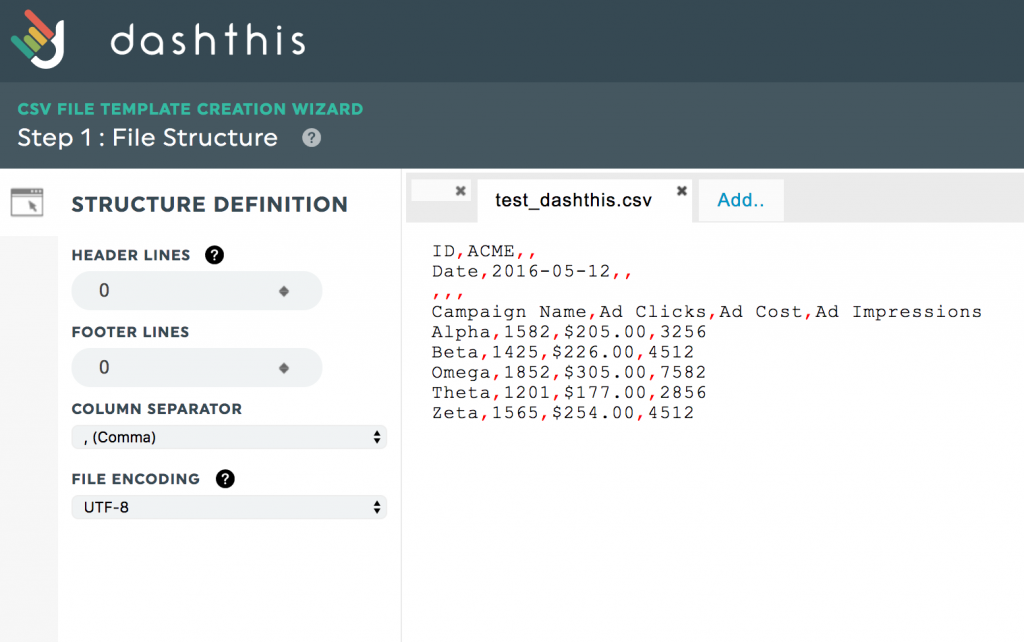
2.2 - Structure des fichiers
L'outil a maintenant besoin d'un peu plus d'informations sur la structure spécifique du fichier, notamment le nombre de lignes dans les en-têtes. Cela inclut les lignes contenant les noms des colonnes.
Vous devez également préciser le nombre de lignes du pied de page (le cas échéant). Cela inclut les lignes affichant les totaux. Indiquez le séparateur de colonne (qu'il s'agisse d'une virgule ou d'un point-virgule), ainsi que l'encodage du fichier. Vous pouvez, bien sûr, utiliser les valeurs par défaut.
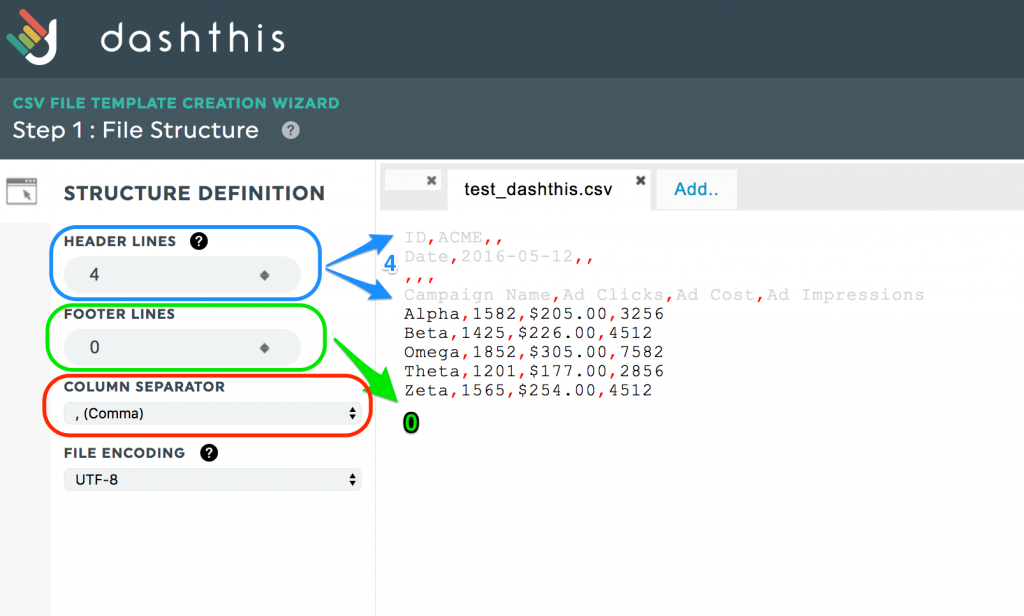
Vous avez fini avec la structure des fichiers ? Super ! Passons à la suite. Cliquez sur Suivant.
Vous pouvez maintenant voir un aperçu de votre fichier tel que le système le voit. Cela devrait ressembler à quelque chose comme ceci :
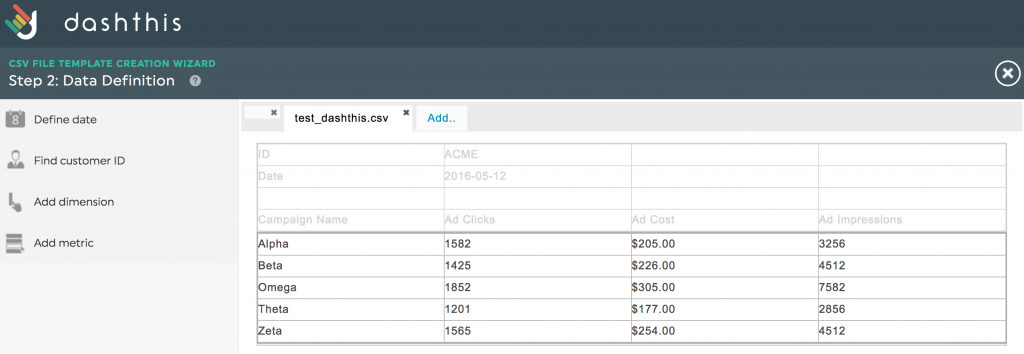
2.3 - Définir les champs
Maintenant, vous devez définir la date, le champ client, les mesures et les dimensions.
Définir ces champs signifie que vous devez indiquer au système où il peut trouver chaque élément d'information dans le fichier. Dans notre exemple, la date se trouve dans l'en-tête, la deuxième colonne et la deuxième ligne, vous devez donc saisir le chiffre "2" dans les deux cases.
Ensuite, dans la case Format, écrivez comment la date est présentée dans le fichier, afin que le système sache comment la lire. N'écrivez pas les chiffres réels, mais seulement le format. Dans notre exemple, nous écrirons aaaa-mm-jj dans la case.
En ce qui concerne le séparateur de plage, vous n'en avez besoin que si votre fichier couvre une période de temps, ce qui signifierait que vous auriez deux dates dans ce champ, 2016-05-15 à 2016-05-30 par exemple. Si cela s'applique à votre fichier CSV, choisissez le signe approprié séparant les deux dates de la période.
La date peut être directement dans une cellule d'en-tête OU dans une colonne. Si elle est dans une colonne, vous devrez changer votre TYPE d'EN-TÊTE en Colonne (en-tête vu ci-dessous à gauche).

L'ID client, comme nous l'avons dit précédemment, est le nom que cette source aura dans le système. Il est comparable aux différents comptes dans une autre intégration.
Plus tard, l'outil vous demandera l'ID du client afin de trouver les données. Cette case est sensible à la casse, veillez donc à écrire le nom exactement de la même manière à chaque fois.
L'ID client peut être directement dans une cellule d'en-tête OU dans une colonne. S'il se trouve dans une colonne, vous devrez changer votre TYPE d'EN-TÊTE en Colonne (en-tête vu ci-dessous à gauche).
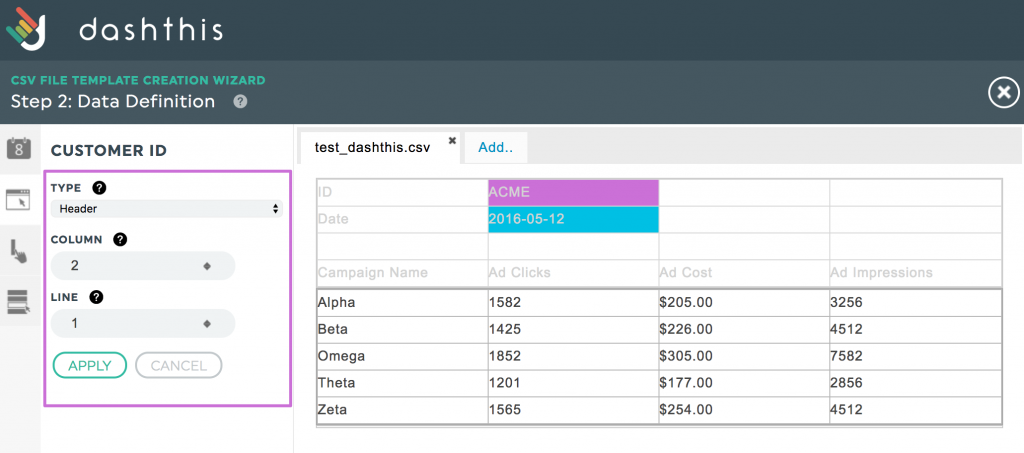
2.4 - Définir les données
Maintenant que l'en-tête, la date et l'ID du client ont été reconnus par l'outil, nous allons nous concentrer sur les données réelles. Vous devez définir les différentes dimensions et métriques en sélectionnant les colonnes et les lignes pour chaque élément d'information. Vous devez également spécifier le type de format de vos données (Integer, %, $), et le nombre de chiffres affichés après la virgule, le cas échéant.
Lorsque vous choisissez le format %, faites attention à la façon dont le nombre est déjà affiché dans votre fichier et choisissez la bonne option dans le menu déroulant (0,28 dans votre fichier CSV affiché comme 28% dans DashThis, 28% affiché comme 28%, ou 28 affiché comme 28%).
Les dimensions :
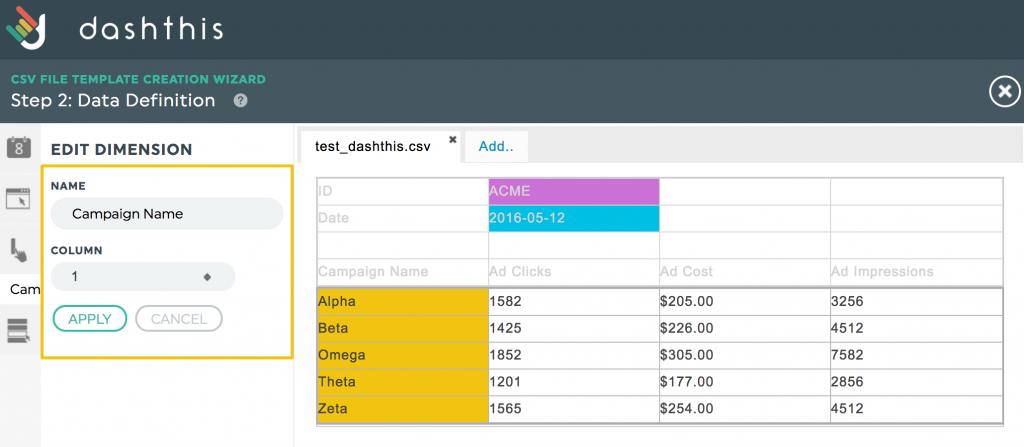
La métrique :

Une fois que vous avez fini d'ajouter toutes les mesures et dimensions dont vous avez besoin, cliquez sur Enregistrer. Donnez un nom à votre modèle, et voilà, le modèle de votre fichier CSV est créé !
Étape 3 : Lier la source CSV à votre/vos tableau(x) de bord (Gérer les sources)
Le modèle est maintenant terminé, il est temps de créer un tableau de bord en utilisant ce fichier CSV. Si vous voulez créer un tout nouveau tableau de bord, le processus est similaire à celui d'un tableau de bord normal, et vous procédez depuis le panneau d'administration principal. Sélectionnez simplement votre fichier CSV comme source ; vous le trouverez dans la liste des sources de données habituelles.
Vous avez déjà créé un tableau de bord et souhaitez ajouter le fichier CSV comme source ? Bien sûr ! Cliquez sur « Gérer les sources de données » dans le tableau de bord :


Pour ajouter une source, vous devez spécifier une clé. Vous vous souvenez du champ ID client que vous avez noté précédemment ? C'est ici que ça se passe ! Pour que l'outil comprenne, vous devez écrire l'ID du client ici, exactement de la même manière que dans votre modèle.
Ce champ est important pour que le système puisse trouver les bonnes données. Dans notre exemple, nous n'avons qu'un seul client (ACME), mais vous pourriez avoir un modèle avec des dizaines de fichiers CSV. L'ID du client serait alors nécessaire pour filtrer celui que vous voulez.
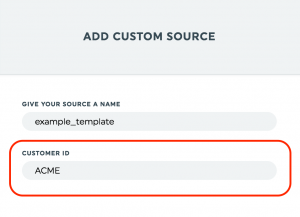
Étape 4 : Créer des widgets avec la source CSV (Dashboard Editor)
Il est maintenant temps d'ajouter vos widgets en utilisant les données de votre fichier CSV. En utilisant le menu des widgets personnalisés, vous pourrez sélectionner les métriques et les dimensions comme vous le feriez avec toute autre intégration. Vous pouvez procéder comme vous le faites habituellement.
Vous remarquerez que vos widgets sont vides. Ceci est normal. Vous devez compléter l'étape 5 afin de voir les données.
Étape 5 : Charger les données du fichier CSV
Maintenant que vous avez créé votre fichier CSV, votre modèle, votre tableau de bord et que vous y avez déposé quelques widgets et indicateurs de performance clés, vous devez pousser les données. Cela signifie que vous devez à nouveau télécharger le fichier CSV pour que l'outil envoie les données aux widgets.
Dans le gestionnaire de fichiers CSV, sélectionnez le modèle que vous venez de créer sur la droite, puis sélectionnez le fichier CSV. Cliquez sur Renvoyer.
** Notez que si vous ajoutez un nouveau widget, vous devrez à nouveau télécharger le fichier de données **.


Étape 6 : rafraîchir le tableau de bord (Éditeur de tableau de bord)
La dernière étape consiste à rafraîchir le tableau de bord (ce qui peut être fait en appuyant sur la touche F5 de la plupart des navigateurs).
Et voilà ! Vous avez un widget créé avec les données d'un fichier CSV.
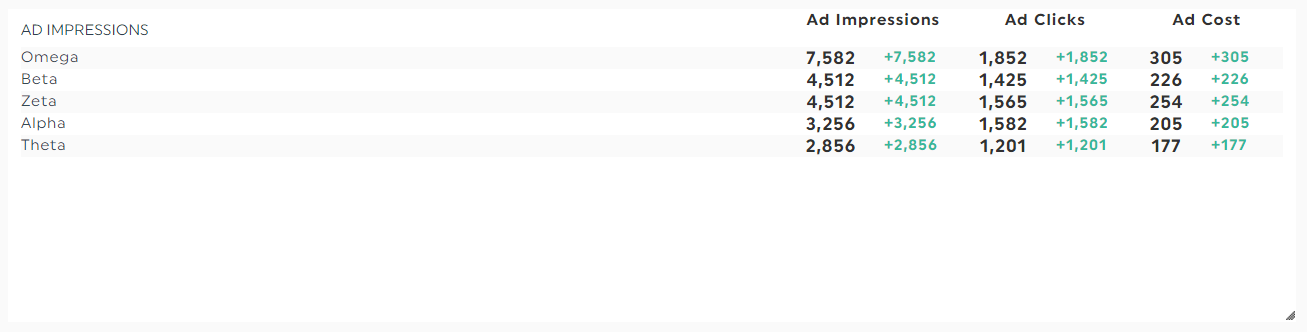
N'oubliez pas non plus que les données ne seront visibles qu'en fonction des données incluses dans le fichier. Dans notre exemple, la date est 2016-05-12, donc les widgets ayant le fichier CSV comme source afficheront les données uniquement pour le mois de mai. Si vous choisissez le mois de décembre 2016 comme configuration pour votre tableau de bord, les widgets basés sur le fichier CSV seront vides.
La fonction "Envoyer par courrier" dans le gestionnaire de fichiers CSV
Nous aimons vous faciliter la vie. C'est pourquoi nous avons ajouté la possibilité d'envoyer un fichier CSV par e-mail à un modèle déjà existant. Vous n'avez même pas besoin d'être connecté à DashThis pour le faire. C'est adorable !
Qu'est-ce que c'est ?
Dans le gestionnaire de fichiers CSV, lorsque vous sélectionnez un modèle CSV, le bouton "Envoyer par e-mail" apparaît dans l'en-tête. Cette fonction vous permet d'envoyer un fichier CSV par e-mail au lieu de le télécharger via notre système. N'oubliez pas que vous ne pouvez envoyer un fichier qu'à un modèle déjà existant.

Lorsque vous cliquez sur le bouton, une fenêtre contextuelle s'affiche avec l'adresse électronique du destinataire que vous pouvez copier dans votre presse-papiers (le destinataire est une boîte aux lettres DashThis spécifique liée à votre modèle CSV). Vous pouvez coller cette adresse électronique dans un nouveau message dans votre gestionnaire de messagerie préféré, joindre le fichier CSV que vous souhaitez ajouter et cliquer sur "Envoyer". C'est tout, vous avez terminé !
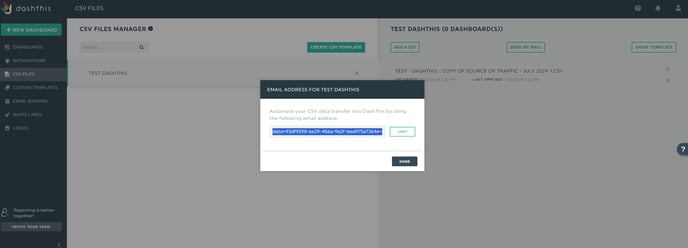
Comment l'utiliser
Si elle n'est pas très différente de l'option "Ajouter un CSV", pourquoi est-elle présente ?
Nous savons que vous avez une vie bien remplie. Cette fonction vous permet (ou à quelqu'un d'autre !) d'ajouter un fichier CSV de n'importe où. Vous pouvez simplement enregistrer l'adresse e-mail fournie et la conserver dans vos fichiers. Lorsque vous devez ajouter un nouveau fichier CSV à votre tableau de bord, vous n'avez pas besoin de vous connecter à DashThis pour maintenir vos données à jour. Vous pouvez également le partager avec un collègue et cette personne peut envoyer le fichier CSV sans avoir besoin d'accéder à votre compte.
Une autre façon d'utiliser la fonction "Envoyer par courrier" est avec une autre plateforme. Si vous recevez des fichiers CSV d'un service ou d'une plate-forme qui propose l'envoi automatique, vous pouvez fournir l'adresse électronique de la fonction "Envoyer par courrier", et les fichiers CSV seront automatiquement envoyés à votre modèle dans DashThis. Vous n'avez même pas à y penser ! Par exemple, si vous utilisez MS Outlook, vous pouvez envoyer des mises à jour de fichiers automatiquement directement à partir de celui-ci (voici quelques informations sur la façon de procéder : https://www.msoutlook.info/question/236).
Une dernière chose : "Envoyer par courrier" est une fonction totalement différente de "Renvoyer", que vous trouvez à côté de chaque fichier CSV. La fonction "Envoyer par courrier" ajoute un nouveau fichier CSV à votre modèle, tandis que la fonction "Renvoyer" pousse les données de ce fichier CSV spécifique vers vos tableaux de bord.
Besoin d'aide avec votre fichier CSV ?
Contactez notre équipe d'assistance ici 💪🏼
La suite :
Comment créer un widget de tableau avec des données CSV ?
Comment créer un tableau de bord avec AccuRanker à l'aide de CSV
Le gestionnaire de fichiers CSV : les possibilités.
Quelles sont les différences entre le widget de tableau et les fonctions avancées des fichiers CSV ?