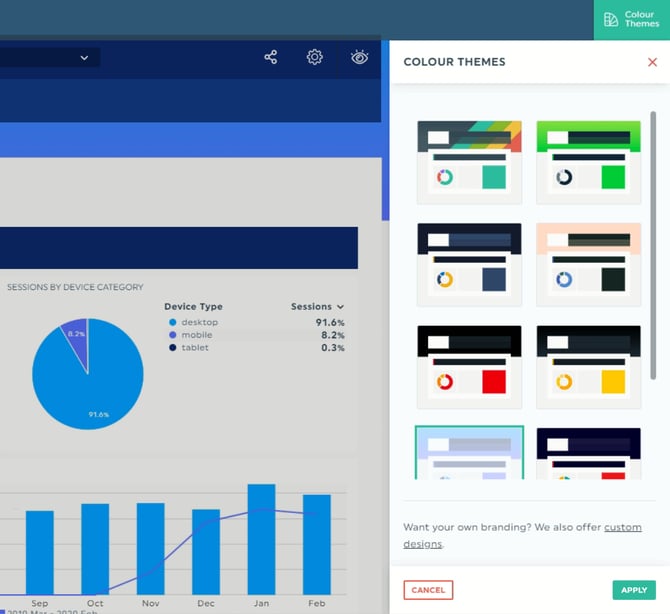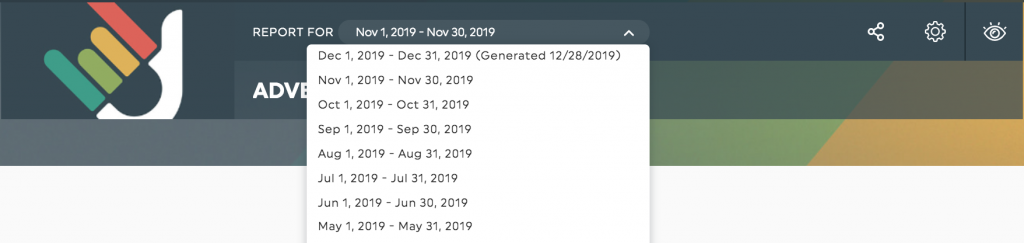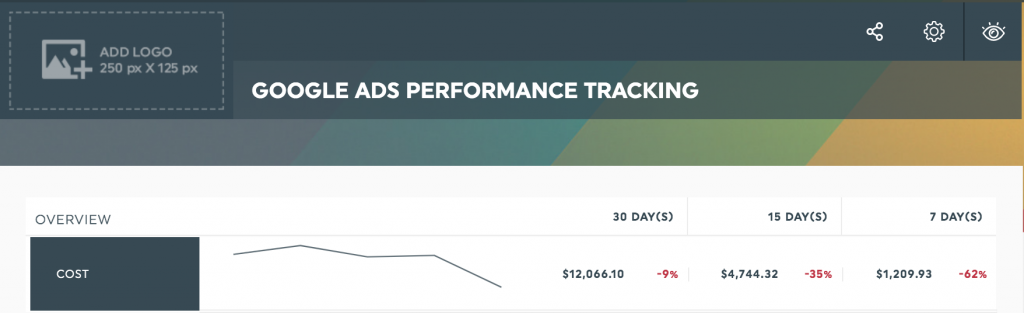Comment modifier un tableau de bord ?
Le mode éditeur est l'endroit où la magie opère. C'est ici que vous créez et modifiez vos widgets ; c'est le moment d'allier esthétique et efficacité pour que votre client ait sous les yeux un tableau de bord agréable et professionnel.
Parlons d'abord de l'en-tête, puisque c'est la première chose que votre client voit. Nous garderons les widgets pour la deuxième partie.
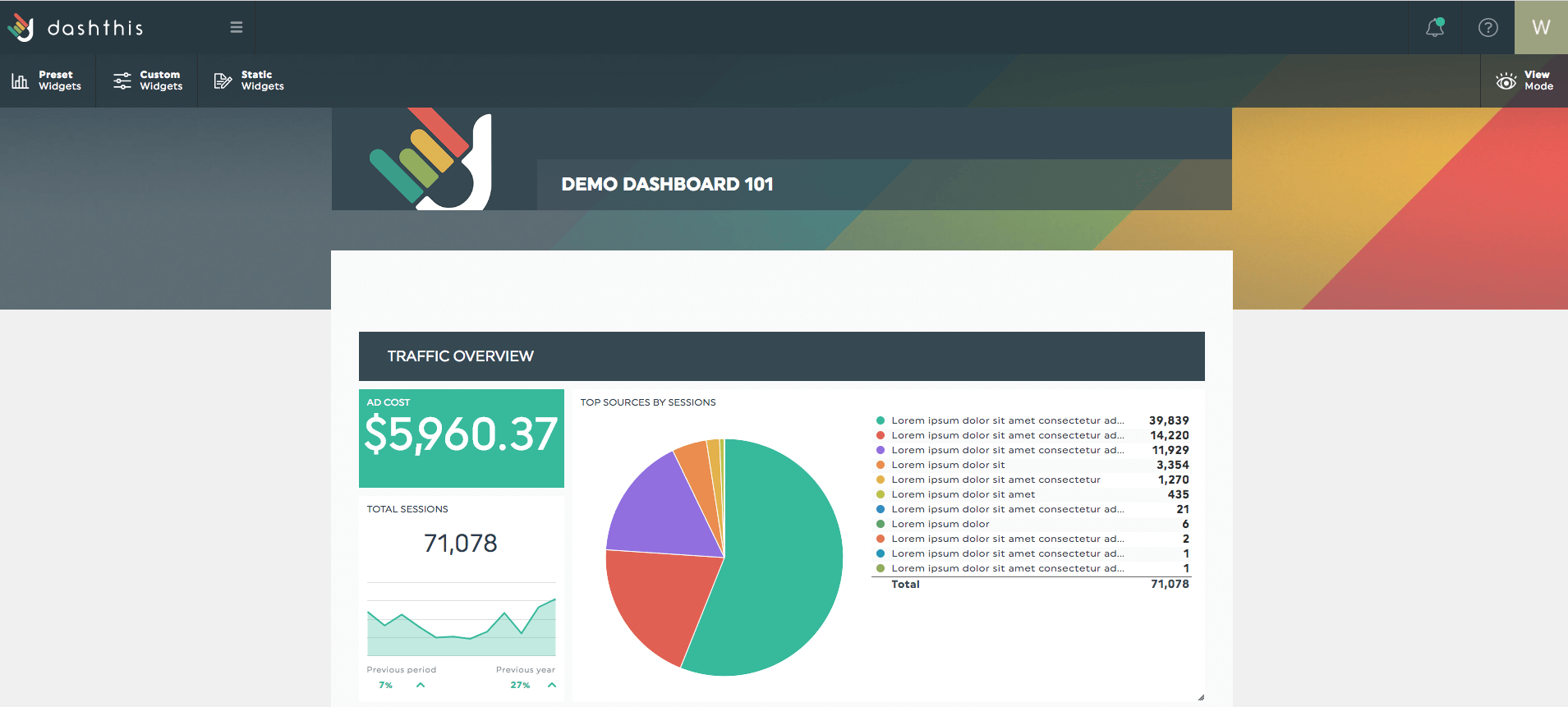
1 - L'en-tête
1.1 - Le logo
Commencez la création de votre tableau de bord sur une bonne note, en vous l'appropriant : ajoutez un titre et un logo qui correspondent à votre marque ou à celle de votre client !
Pour ajouter un logo à votre tableau de bord, cliquez sur l'espace réservé "Ajouter un logo" en haut à gauche de votre tableau de bord. Là, vous devrez probablement télécharger votre logo dans DashThis. Pour télécharger un nouveau logo, cliquez sur "Ajouter une nouvelle image" et sélectionnez le fichier du logo.
Une fois cela fait, sélectionnez la partie de l'image qui apparaîtra sur votre tableau de bord. La taille de l'espace du logo étant de 250 x 125 pixels, vous ne pourrez sélectionner qu'une partie de l'image s'inscrivant dans cet espace.
Pour en savoir plus sur les spécificités de l'ajout d'un logo, vous pouvez lire cet article.
1.2 - Le thème de la couleur
Par défaut, le thème DashThis est appliqué à votre tableau de bord. Mais de nombreuses autres possibilités sont disponibles dans le panneau "Thèmes de couleurs".
Ces thèmes de couleur peuvent vous aider à personnaliser votre tableau de bord en fonction de votre marque ou de celle de vos clients, ou simplement à lui donner un aspect plus neutre, selon vos besoins.
Vous voulez aller plus loin et produire l'effet WOW avec votre tableau de bord ? Nous pouvons créer un design entièrement personnalisé en fonction de votre charte graphique.
1.3 - La période de temps
L'en-tête affiche la période de temps reflétée dans les données du tableau de bord. Le format de cette période varie en fonction du type de tableau de bord.
Si votre tableau de bord est périodique, vous trouverez un menu déroulant contenant les périodes précédentes (la durée dépend de ce que vous avez déjà choisi... que ce soit hebdomadaire, mensuel, etc...). Par défaut, le tableau de bord est réglé sur la dernière période terminée. Si vous souhaitez consulter les périodes précédentes ou voir l'état actuel de la période en cours, ouvrez le menu déroulant et choisissez la période souhaitée. Le tableau de bord se rafraîchira automatiquement.
Dans le cas d'un tableau de bord de campagne, l'en-tête affiche les dates de la campagne ainsi que celles de la campagne comparée, si vous en avez choisi une.
Comme pour le tableau de bord continu, celui-ci suit vos performances sur une base permanente, l'en-tête n'affiche aucune période de temps. Au lieu de cela, vous trouverez des dates spécifiques directement dans vos widgets.
2 - Les widgets
2.1 - Créer
Un widget est l'élément qui affiche des données. Il peut s'agir d'un graphique, d'une boîte de commentaires, d'une jauge, etc. La création d'un widget commence dans le coin supérieur gauche de l'écran, avec les trois menus déroulants. Vous pouvez choisir entre des widgets prédéfinis, personnalisés et statiques.
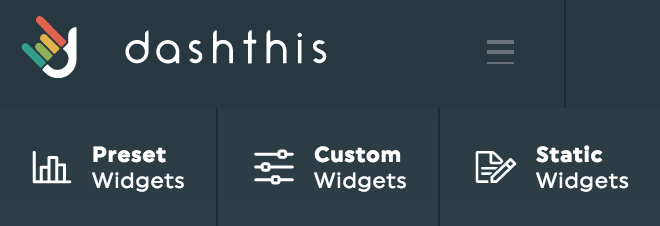
Les widgets prédéfinis sont des mesures et/ou des indicateurs clés de performance qui sont les plus populaires pour la ou les intégrations que vous avez connectées à votre tableau de bord. Par défaut, il s'agit de widgets historiques ou de listes.
Les widgets personnalisés vous offrent jusqu'à neuf types de widgets au choix, tels qu'une tarte, des colonnes empilées, une jauge ou autre. Nous vous suggérons de varier les types de widgets dans votre tableau de bord afin de créer une mise en page diversifiée et visuellement attrayante. Vous pouvez en apprendre un peu plus sur les types de widgets que vous pouvez créer dans notre article ici.
Les widgets statiques vous permettent d'ajouter d'autres éléments d'information, tels que des commentaires, des chiffres modifiables, des en-têtes pour diviser votre tableau de bord en sections ou des widgets de fichiers CSV.
Choisissez le type de widget que vous voulez, sélectionnez la métrique (et la dimension et/ou le segment, le cas échéant), cliquez sur Enregistrer, et voilà ! Votre widget est maintenant dans votre tableau de bord !
Veuillez noter que les options disponibles dans chaque menu déroulant varient en fonction de la ou des intégration(s) utilisée(s) ainsi que du type de tableau de bord que vous choisissez.
2.2 - Modifier
Lorsque vous survolez un widget, vous disposez de différentes options.
Déplacement : une fois qu'un widget est dans votre tableau de bord, vous pouvez le déplacer. Il suffit de passer la souris sur le widget que vous souhaitez déplacer et de sélectionner l'icône de glisser-déposer avant de déplacer le widget.
Redimensionner: Vous pouvez redimensionner certains de vos widgets, en fonction de leur type. Lorsque vous passez la souris sur le widget, les cercles verts contenant des flèches blanches apparaissent sur les bords. N'oubliez pas que le redimensionnement des widgets peut modifier la position des widgets qui l'entourent.
Note : vous souhaitez donner à votre spectateur des informations supplémentaires sur les données affichées dans votre widget ? Ajoutez une note à votre widget, et une icône orange apparaîtra dans le coin supérieur droit du widget en mode visualisation. Le spectateur peut cliquer dessus et la note apparaîtra sur le côté droit de l'écran dans un panneau séparé.
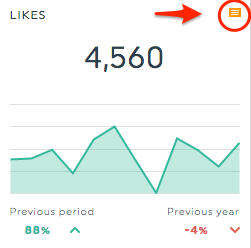
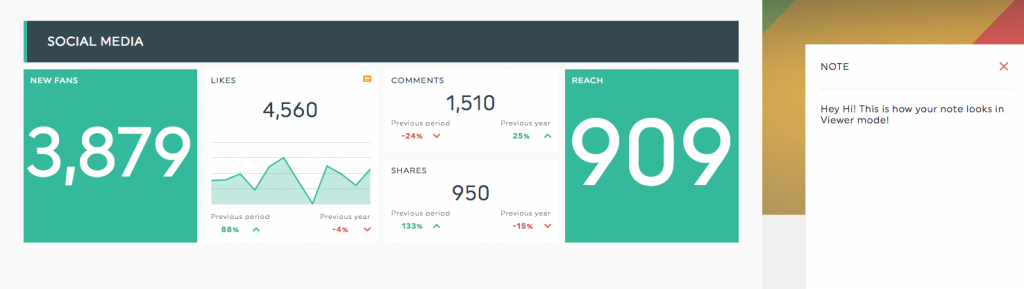
Modifier le widget: Si vous cliquez ici, le panneau du widget d'édition apparaîtra sur le côté droit de l'écran. Vous voulez remplacer un nombre entier par un pourcentage ? Ou inclure les deux ? Que diriez-vous d'incorporer une majoration à vos widgets de coût ? Toutes ces options - et bien plus encore, bien sûr ! - sont disponibles dans ce panneau.
*Les formules personnalisées et les indicateurs de performance clés calculés ne sont pas disponibles dans DashThis. Si vous avez besoin de combiner des données provenant de plusieurs widgets ou sources, utilisez plutôt l'option Fusionner les widgets.
Rafraîchir les données: Les données dans vos widgets sont importées tous les jours, et pour certaines intégrations même lorsque vous ouvrez votre tableau de bord. Cependant, en cliquant sur "Rafraîchir les données", les données nouvellement importées s'afficheront à nouveau dans votre widget.
Supprimer: Vous pouvez ici supprimer un widget de votre tableau de bord. N'oubliez pas qu'une fois qu'il est supprimé, il l'est pour toujours. Vous devrez le recréer si vous changez d'avis.
Maintenant que vous savez comment modifier un tableau de bord et ses widgets, vous pouvez avoir une vue finale de votre splendide travail en cliquant sur l'icône du mode visualisation, dans le coin supérieur droit de votre tableau de bord, afin de le voir aux yeux de vos clients.