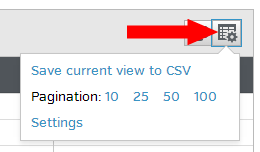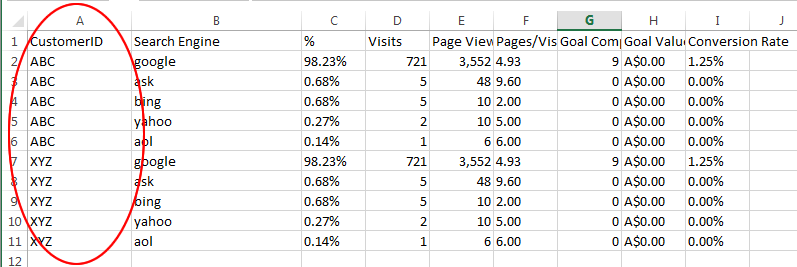Comment créer un tableau de bord à partir des données de Raven Tool ?
Raven est un excellent outil de marketing, cela ne fait aucun doute. Nous avons de nombreux clients qui utilisent cette application. En plus de Raven, ils s'appuient sur DashThis pour créer et gérer leurs rapports marketing, qui sont les documents qu'ils remettent finalement à leurs clients.
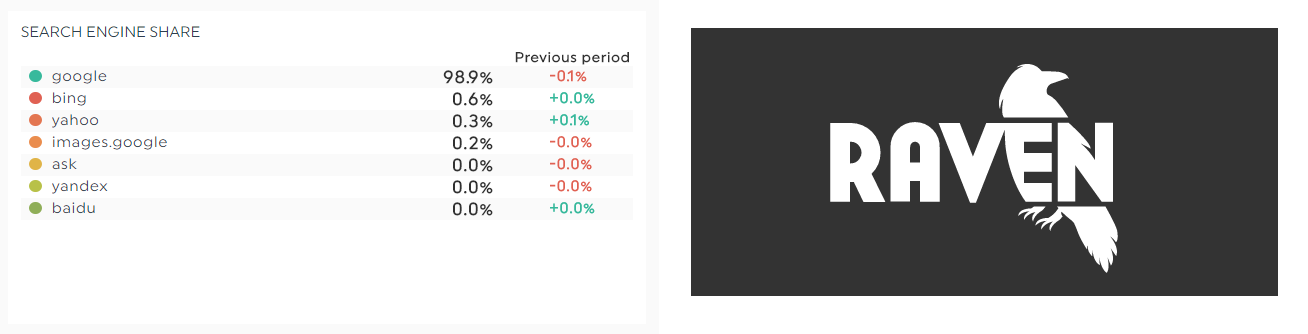
Une question fréquente que nous recevons est donc la suivante : Est-il possible d'intégrer les données marketing de Raven dans nos tableaux de bord DashThis ?
Et la réponse est oui! La meilleure façon de le faire est d'utiliser la fonction de téléchargement de fichiers CSV de DashThis. Puisque vous pouvez exporter tous les rapports Raven au format CSV, cela signifie que vous pouvez importer tous les rapports Raven dans DashThis !
1- Exporter les données de Raven dans un fichier CSV
Tout d'abord, pour télécharger un rapport au format CSV à partir de Raven, il suffit de cliquer sur le bouton de réglage à droite de n'importe quel rapport. Pour autant que nous le sachions, vous pouvez exporter les rapports suivants au format CSV :
- Gestionnaire de mots-clés
- Gestionnaire des concurrents
- Gestionnaire d'événements
- Gestionnaire de balises
- Auditeur de site
- Google Webmaster Tools (bien que celui-ci soit déjà une source de données standard plug and play dans DashThis)
- Centre de recherche
- Responsable du contenu
- Responsable du blog
- Textbroker
- Gestionnaire de liens
- SiteFinder
- Backlink Explorer
- Mots-clés d'Insights
- Contenu d'Insights
Pour exporter, il suffit de cliquer sur le bouton " Paramètres " et de cliquer sur " Enregistrer toutes les données en CSV ".
Voilà, vous avez maintenant vos précieuses données marketing qui seront poussées dans DashThis.
2- Editez votre fichier CSV
Il y a deux informations importantes qui ne sont pas disponibles dans l'exportation CSV de Raven : L 'ID du client et une date.
L'ID client nous indique où placer les données, c'est-à-dire dans quel tableau de bord. Vous pouvez, par exemple, avoir un seul fichier CSV qui envoie des informations différentes à plusieurs tableaux de bord.
La date nous indique dans quelle période de temps placer les données. Ce mois-ci ? L'année dernière ?
Donc, revenons à votre fichier CSV de Raven. Vous devez le modifier avec n'importe quel éditeur de texte et ajouter ces deux informations. Pour faire simple, ajoutez simplement ce qui suit dans l'en-tête du fichier comme ceci.
Fichier CSV original :
Mot-clé,%,Visites,Pages vues,Pages/Visite,Temps moyen sur le site,Nouvelles visites,Taux de rebond
(not provided),95.23%,699,3,486,4.99,04:14,401,0.57%
Après avoir ajouté l'ID et la date du client :
Nom de mon client
08/31/2014
Mot-clé,%,Visites,Pages vues,Pages/Visite,Temps moyen sur le site,Nouvelles visites,Taux de rebond.
(not provided),95.23%,699,3,486,4.99,04:14,401,0.57%
3- Définissez votre modèle CSV dans DashThis
Le travail difficile est presque terminé. Il suffit de définir le modèle de fichier comme vous le feriez pour tout autre fichier CSV. La recette est ici.
Téléchargez vos fichiers et voilà !
Si vous êtes à l'aise avec Excel, vous pouvez même regrouper plusieurs fichiers en un seul, ajouter une nouvelle colonne pour l'ID client et télécharger un seul fichier pour tous vos clients. Comme ceci :