How to filter my Google Ads’ data by label?
Whether when creating a new widget or editing an existing one, you can choose to filter your data by Label by going into the Basic Settings of your widget. There, you will be able to select one or multiple labels found in your Google Ads’ account by opening the drop-down menu.
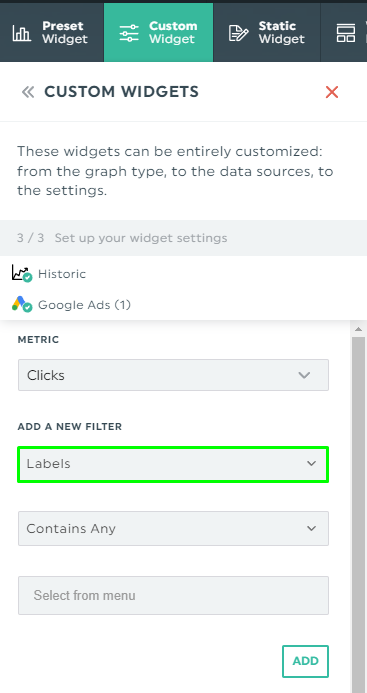
Understanding labels
However, in order for this filter to work, you need to consider the level at which the Label has been applied in your Google Ads’ account. Indeed, you can apply a label on your campaigns, your ad groups, or your keywords.
It’s important to remember that labels aren’t passed down through the campaign; this means that if you apply a label to a campaign, this one will not apply to the ad groups or keywords that are within that campaign. If you want a label to apply to an ad group or individual keyword as well, you’ll need to specifically apply the label to each of them.
Back in DashThis, this means that when filtering your widgets by Label, you need to match the dimension used in this widget with the level of the label you choose to apply.
Using the example above, you could use the Label filter “Brand” only if the dimension of the widget was either Campaign or Keyword.
Need more assistance using Label filters? Don’t hesitate to contact your product specialist.
